Geen ondersteunde Versie: Dit artikel betreft een niet ondersteunde versie van Ubuntu. Meer info... |
Ubuntu 7.10 (Gutsy Gibbon) installeren met de Alternate CD
| Geschikt voor: |  |
| Versie: | 7.10 |
Inleiding
Op deze pagina wordt beschreven hoe u Ubuntu kunt installeren vanaf de Alternate CD. Deze installatie is in tegenstelling tot de normale installatie niet grafisch. Als u nog niet eerder geprobeerd heeft om Ubuntu te installeren, dan is het aan te raden dat u het eerst probeert met de normale CD. Deze handleiding zal ook uitleggen hoe u uw home-map op een aparte partitie plaatst.
Opmerking: We gaan ervan uit dat u al een gebrande Ubuntu Alternate CD klaar heeft liggen. Heeft u dat niet, kijk dan eerst eens op deze pagina.
Opmerking: Deze alternatieve installatie is bedoeld voor computers waar de normale installatie CD niet goed werkt.
Opmerking: Deze installatiehandleiding is gemaakt met Ubuntu 7.10 (Gutsy Gibbon). Andere versies van Ubuntu kunnen een ander installatieverloop hebben.
Opstarten van de CD
Plaats de CD in het cdromstation, en herstart de computer.
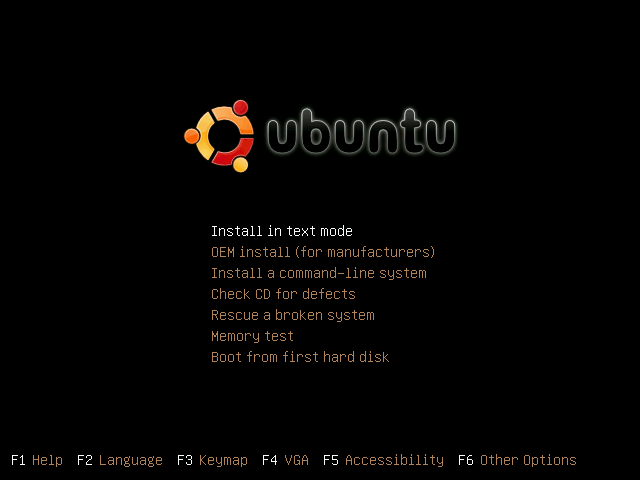
Het bovenstaande scherm krijgt u te zien zodra de computer opnieuw gestart is.
Druk op F2 om de taal te wijzigen, en daarna op F3 om de toetsenbord indeling te wijzigen, zoals te zien is in de volgende plaatjes.
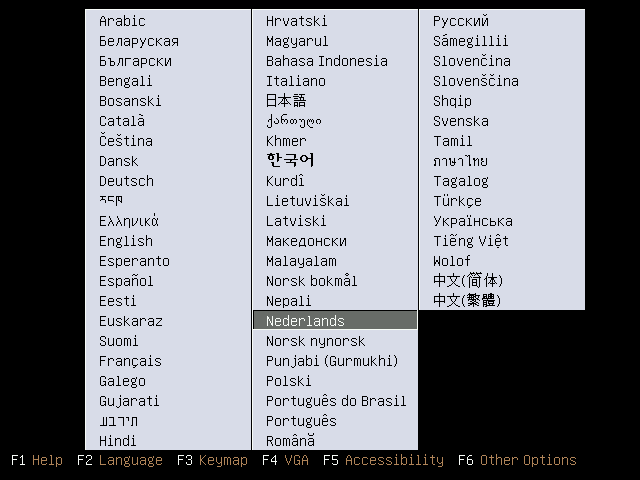
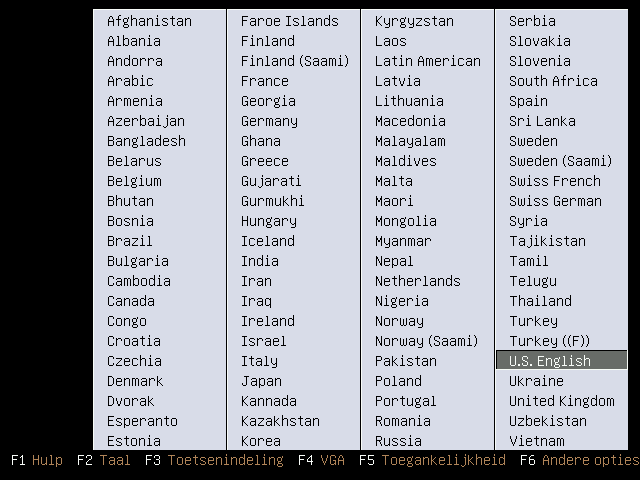
Nederlandse gebruikers moeten de toetsenbordindeling instellen als U.S. English, omdat anders de toetsenbordindeling niet klopt. Het invoeren van de gebruikersnaam en wachtwoord zou dan wel eens fout kunnen gaan. Belgische gebruikers kunnen gewoon kiezen voor Belgium.
Als u de taal en toetsenbord heeft ingesteld, dan ziet u het opstartscherm weer, maar dan in het Nederlands.
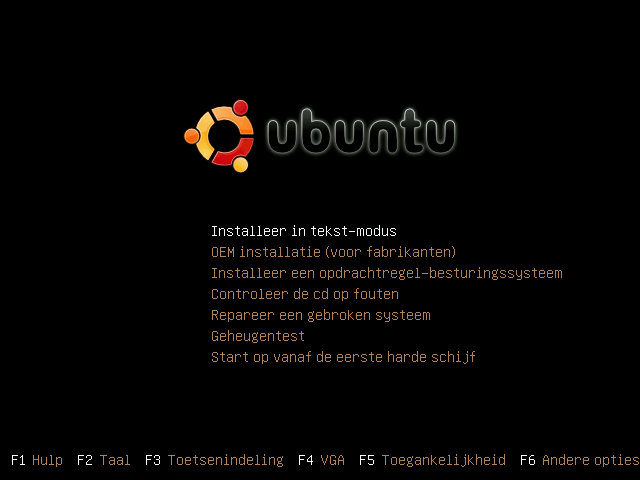
Controleer de CD op fouten
Als eerste moet u controleren of de CD goed gebrand is. Kies hiervoor met de pijltjestoetsen de optie "Controleer de cd op fouten" en druk op enter.
Nu wordt de installatie-CD gecontroleerd. Indien de CD in orde is ziet u het volgende scherm:
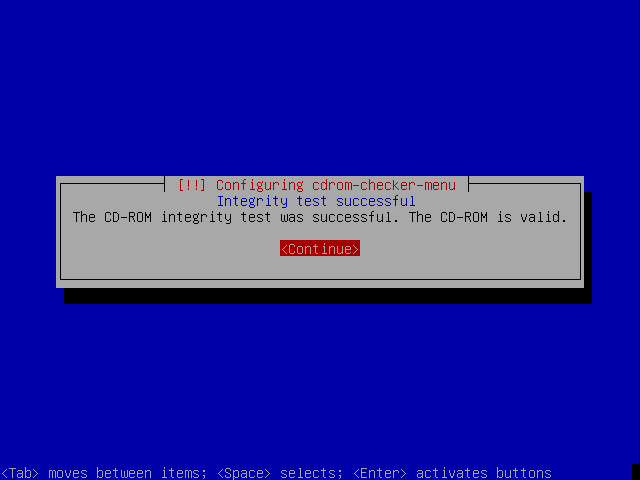
Druk op enter en het systeem zal opnieuw opstarten.
Beginnen met installeren
Nu kunt u beginnen met de installatie. Als u het beginscherm ziet, drukt u op F2 om de taal te wijzigen. Druk ook weer op F3 om de indeling van het toetsenbord te wijzigen.
Kies hierna de bovenste optie: "Installeer in tekst-modus".
Als eerste zal u gevraagd worden om de indeling van het toetsenbord goed in te stellen. Het systeem kan dat automatisch, als u op de gevraagde toetsen drukt, maar handmatig is sneller. In het volgende scherm kiezen we dus voor Nee.
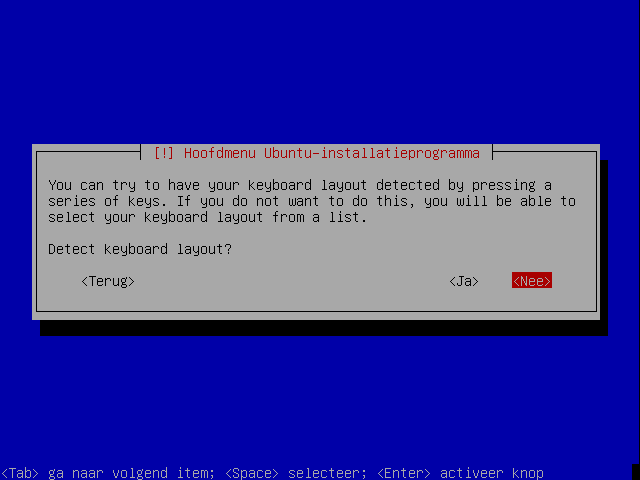
Vervolgens kiest u de indeling van uw toetsenbord. Amerikaans Engels (U.S. English) is de indeling die standaard is voor Nederlandse toetsenborden.
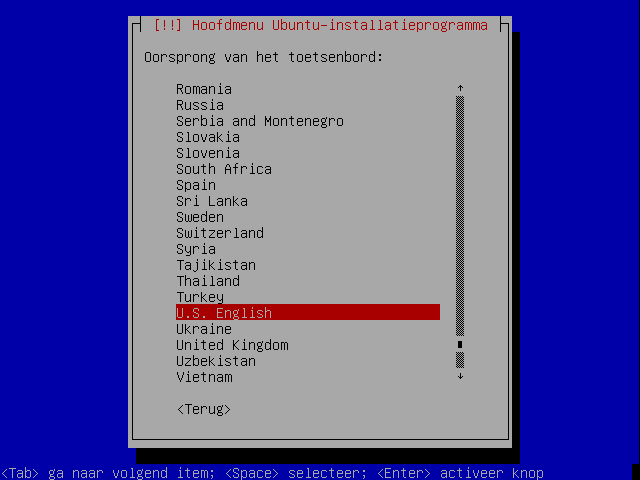
Om het intikken van letters met accenten (ä, é, ò etc.) mogelijk te maken, kiest u in het volgende scherm voor U.S. English - International (with dead keys). Om een letter met accent te typen, tikt u eerst op bijv. de ' toets en daarna de e.
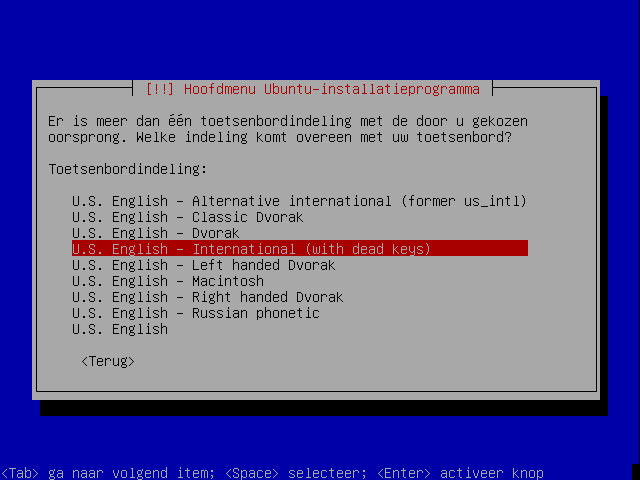
In het volgende scherm geeft u aan wat de naam van de computer moet worden. Deze naam is zichtbaar voor eventuele andere computers in een netwerk.
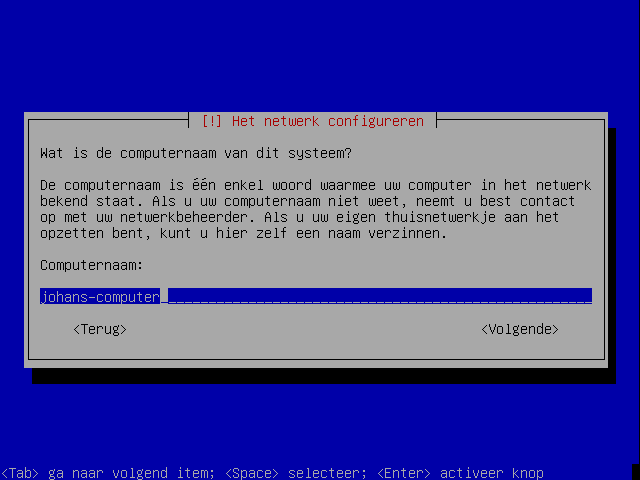
Hier kunt u zelf een naam verzinnen, zolang het maar één woord is.
Opmerking:Streepjes tussen meerdere woorden is ook mogelijk, bijvoorbeeld "ubuntu-desktop".
Hierna moet de schijfruimte ingedeeld worden.
Het indelen van de schijfruimte
Opmerking: Deze handleiding beschrijft hoe u uw hele harde schijf gebruikt voor Ubuntu, met uw persoonlijke map (home map) op een aparte partitie.
Let op: als u Windows of een ander besturingssysteen heeft geïnstalleerd, zal deze verwijderd worden!
Kies in het volgende scherm voor "Schijfindeling handmatig bepalen":
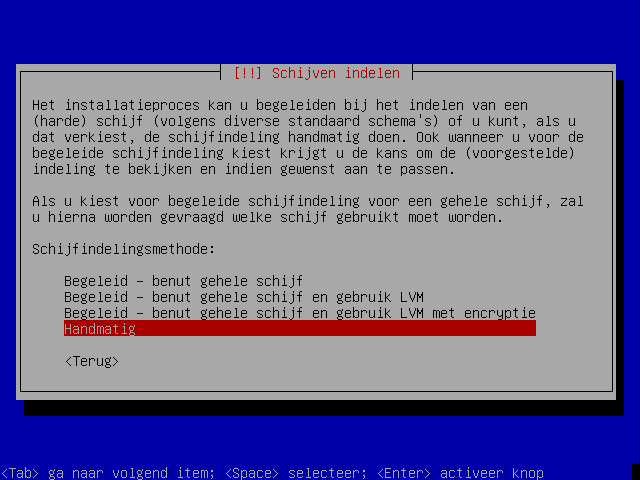
In het scherm wat u nu ziet, staan alle harde schijven en hun indeling vermeld. Bij het maken van deze handleiding was de schijf nog helemaal leeg, maar bij u kan er al wat op staan.
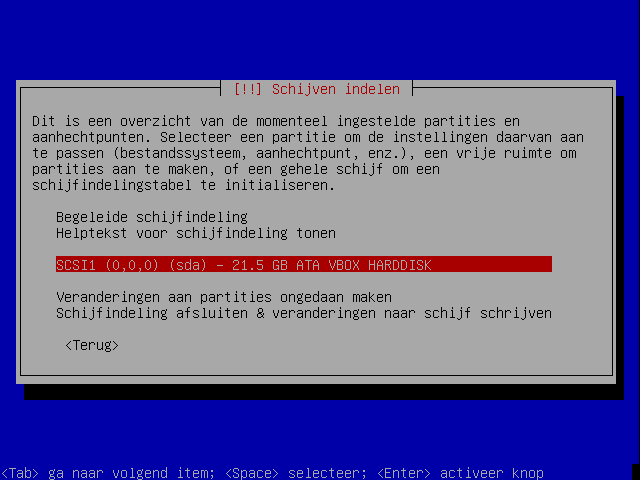
In dit voorbeeld staat de harde schijf aangegeven als SCSI schijf. In werkelijkheid kan dit ook een IDE of SATA schijf zijn. Die aanduiding maakt niet veel uit, Ubuntu zal er prima mee kunnen werken.
Harde schijven worden in Ubuntu aangegeven met de aanduiding sdX of hdX. Bij de eerste schijf is X a, bij de tweede b enzovoort. De eerste partitie op de eerste schijf zal aangegeven worden als sda1, de derde partitie op de tweede schijf als sdb3.
Ga met de pijltjestoetsen naar de eerste schijf, zoals aangegeven in het bovenstaande plaatje. Druk op enter en het volgende scherm zal verschijnen:
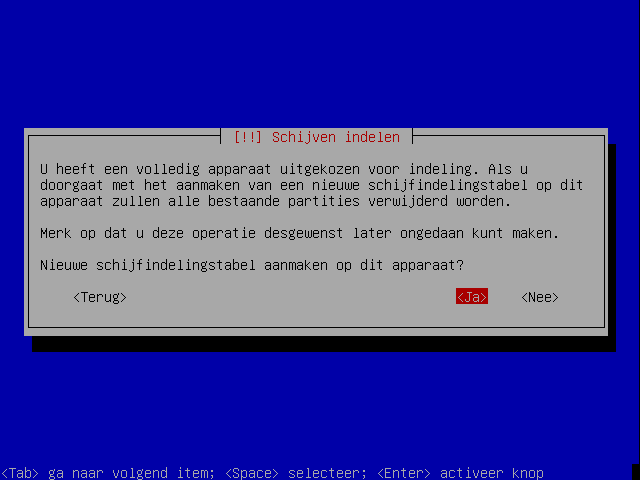
Nu krijgt u een waarschuwing te zien dat alle gegevens van de schijf gewist gaan worden. Kies hier "Ja".
Instellen van de root partitie
Nu krijgt u het volgende scherm te zien:
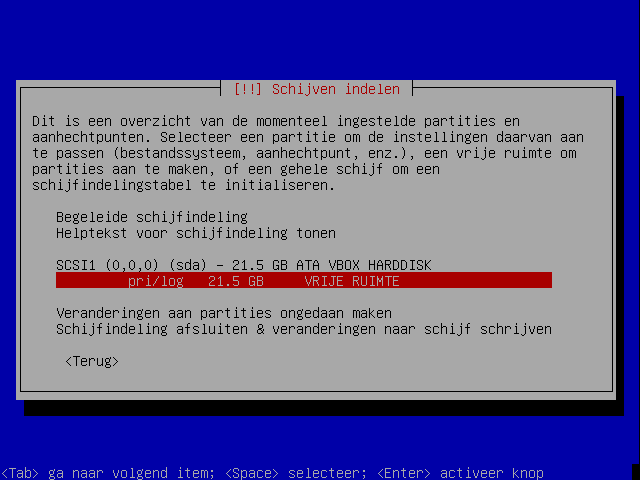
Kies in dit scherm voor "pri/log 21.5 GB VRIJE RUIMTE". In uw situatie kan deze regel iets verschillen. In het scherm wat hierop volgt, selecteert u "een nieuwe partitie aanmaken".
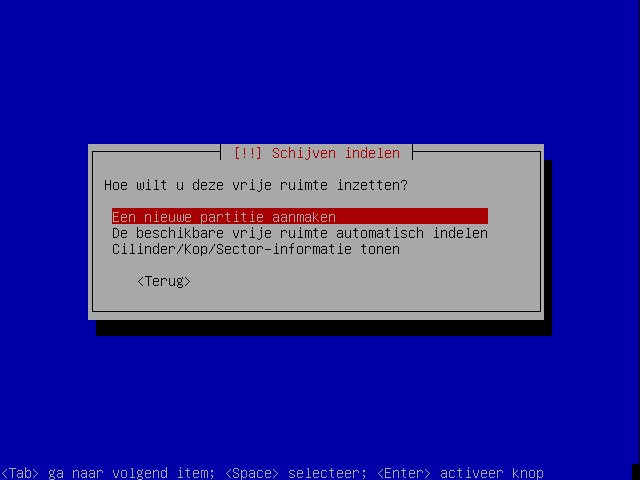
Hierna moet u aangeven hoe groot die partitie moet worden.

De minimumgrootte van deze partitie is 3.5 GB. De optimale grootte is tussen de 5 en 10 GB. De grootte hangt af van hoeveel ruimte u heeft en hoeveel programma's u wilt installeren.
In deze handleiding is gekozen voor een grootte van 6 GB. In het scherm wat hierna komt, kiest u het type partitie. In dit geval moet u kiezen voor "primair". De partitie moet aan het begin van de schijf geplaatst worden.
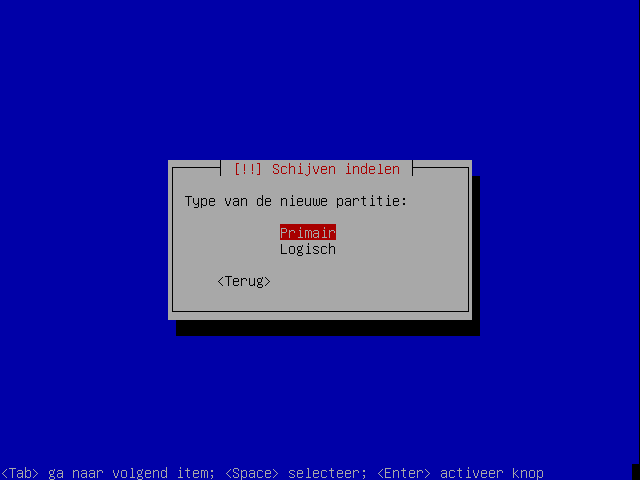
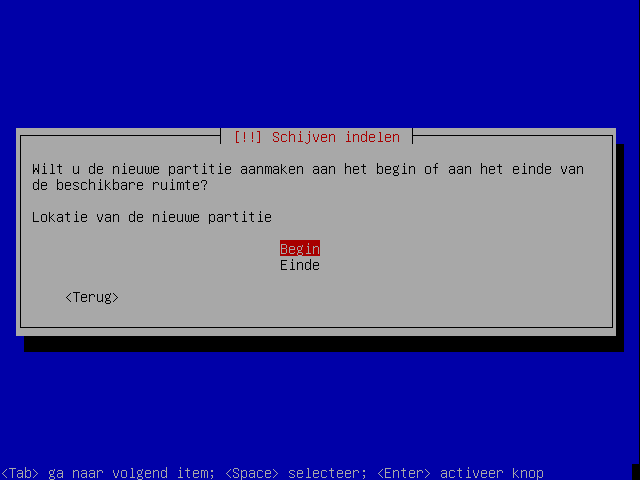
Nu krijgt u de gegevens te zien van de partitie die u net gemaakt heeft.
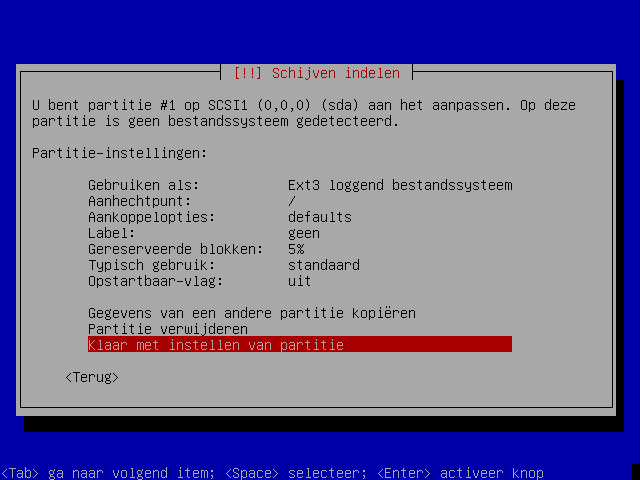
Controleer de gegevens die u nu ziet. Komen deze overeen met wat in het bovenstaande plaatje staat? Dan kiest u "Klaar met instellen van partitie".
U komt nu weer in het overzichtscherm uit. Daar ziet u dat de partitie aangemaakt is.
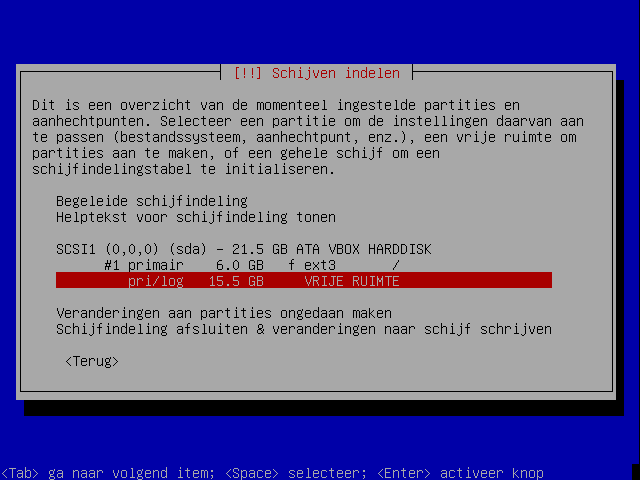
Instellen van de swap partitie
Nu gaan we een swap partitie aanmaken van 1 GB. Deze partitie zal worden gebruikt als wisselgeheugen. De grootte van deze partitie hangt af van hoeveel intern geheugen er in uw computer zit. De swap partitie moet minimaal even groot zijn als het interne geheugen. Als u niet zoveel geheugen heeft (512 MB of minder), dan is het aan te raden om de swap partitie twee keer zo groot te maken. Zit er veel geheugen in uw computer (bijv. 2 GB) dan is het niet nodig om de swap partitie twee keer zo groot te maken.
In het scherm wat u nu ziet, kiest u voor "pri/log 15.5 GB VRIJE RUIMTE". Vul als grootte van de partitie 1 GB in.

Het type van deze partitie moet weer "primair" zijn. Deze partitie maakt u aan aan het begin van de vrije ruimte. Kies bij de instellingen voor de bovenste regel, waar "Ext3 loggend bestandssysteem" staat. Deze instelling moet u aanpassen naar "Wisselgeheugen (swap area)". Als het goed is ziet u hierna het volgende scherm, waar u "Klaar met instellen van partitie" kiest
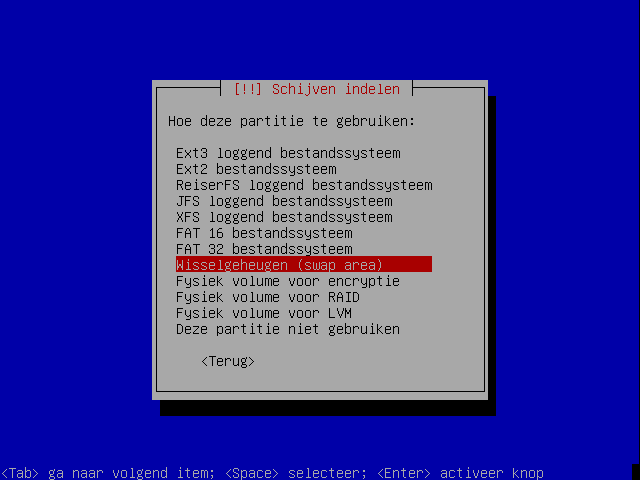
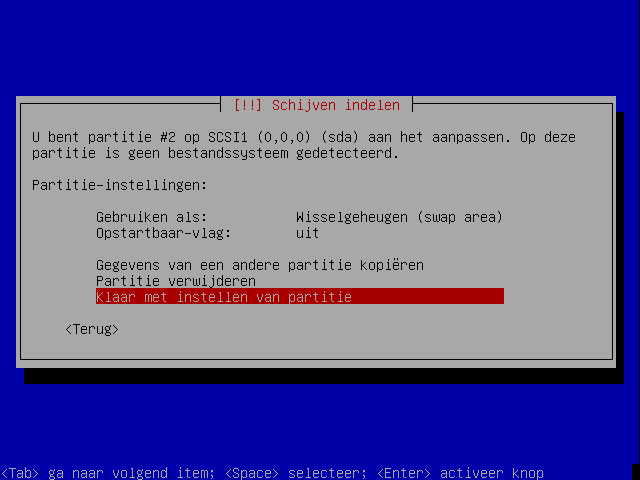
Instellen van de home partitie
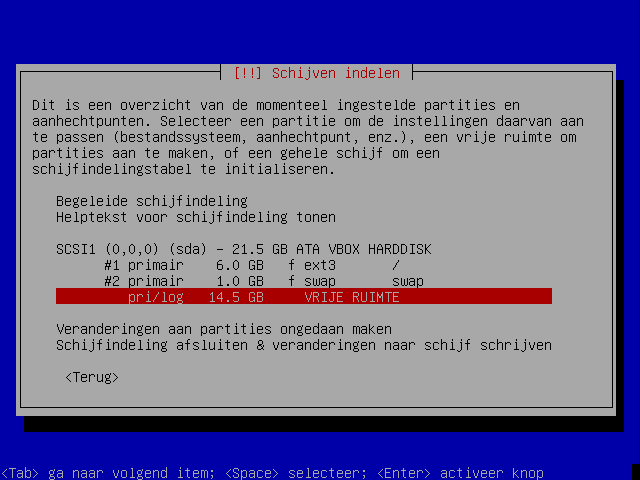
Nu ziet u de partities die u net heeft gemaakt. Kies nu weer voor de optie "pri/log 14.5 GB VRIJE RUIMTE". Kies in het volgende scherm voor "Een nieuwe partitie aanmaken". De grootte van de partitie is in het scherm dat hierna komt goed aangegeven. We willen namelijk alle vrije ruimte die nu nog over is gebruiken voor de home map. In het scherm wat daarna komt, kiest u voor "Primair".
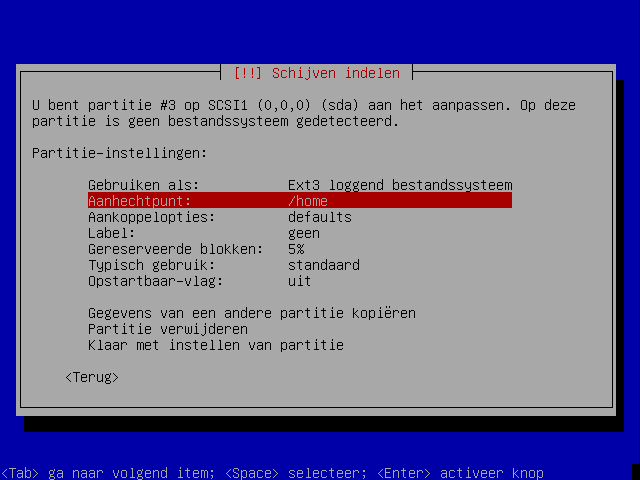
Controleer dat de instellingen hetzelfde zijn als in het bovenstaande plaatje. Kies hierna weer voor "Klaar met instellen van partitie".
Als het allemaal goed is gegaan, dan zult u nu een scherm zien waarin alle partities staan die u zojuist heeft gemaakt.
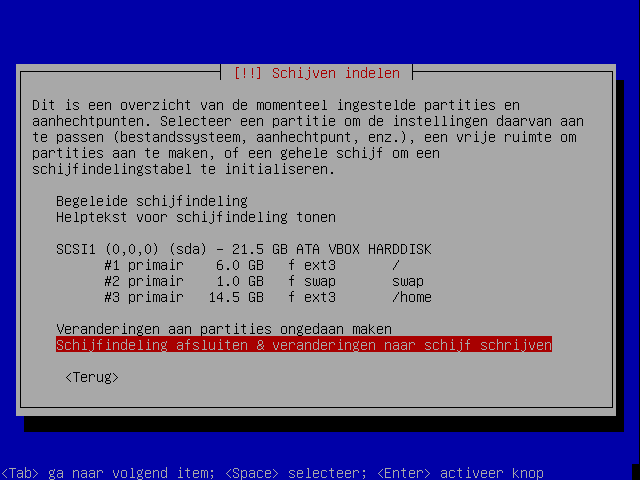
Controleer dat alle partities goed zijn aangemaakt. De volgende partities moeten aangemaakt zijn:
- #1 Dit is de "root" partitie. Let op het "/" teken aan het einde van de regel
- #2 Dit is de "swap" partitie. Let op de "swap" aanduiding aan het einde
- #3 Dit is de "home" partitie. Let op de "/home" aanduiding
Ga nu met de pijltjestoetsen helemaal naar beneden, en kies "Schijfindeling afsluiten & veranderingen naar schijf schrijven".
Controleren en uitvoeren van de schijfindeling
Nu krijgt u het scherm te zien waar u alle wijzigingen na moet kijken. Op dit moment is er nog helemaal niets aan uw schijven veranderd, dus als u een fout heeft gemaakt kan u nog terug. Als alle instellingen goed zijn, zoals u kan zien in het volgende scherm, kiest u "Ja".
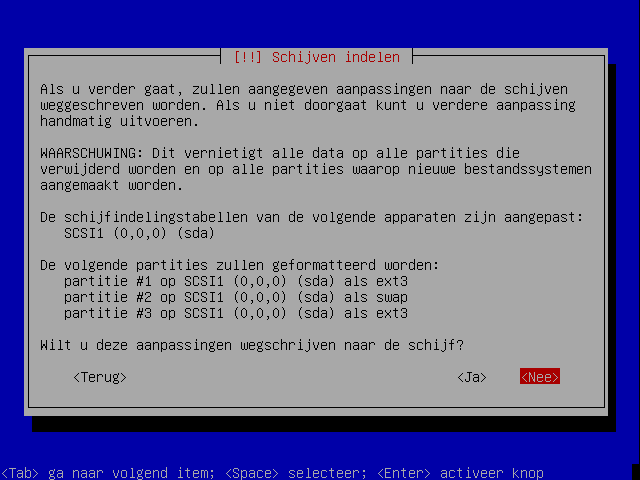
Vanaf nu gaat de computer uw harde schijf indelen. Dit kan even duren.
Instellen van gebruikersgegevens
Het scherm wat u daarna krijgt, gaat over de instelling van de klok in uw computer.
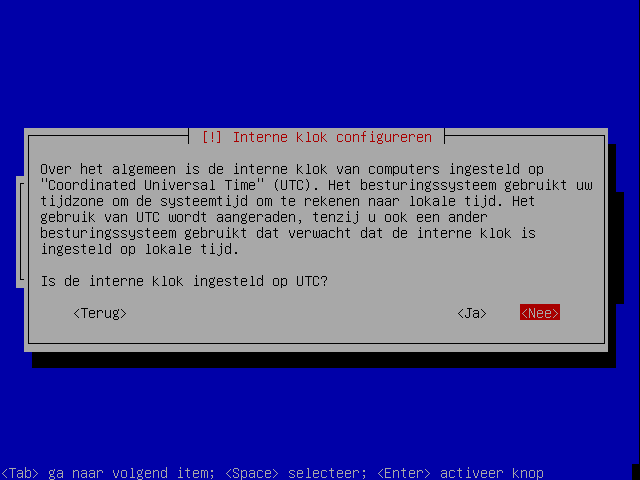
In de meeste gevallen kiest u voor "Nee".
Nu moet u uw volledige naam invullen.
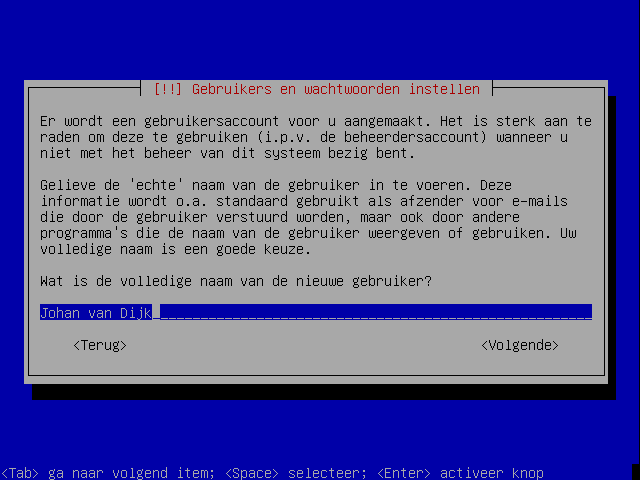
Hierna vult u de gebruikersnaam in waarmee u in wil loggen op uw computer.
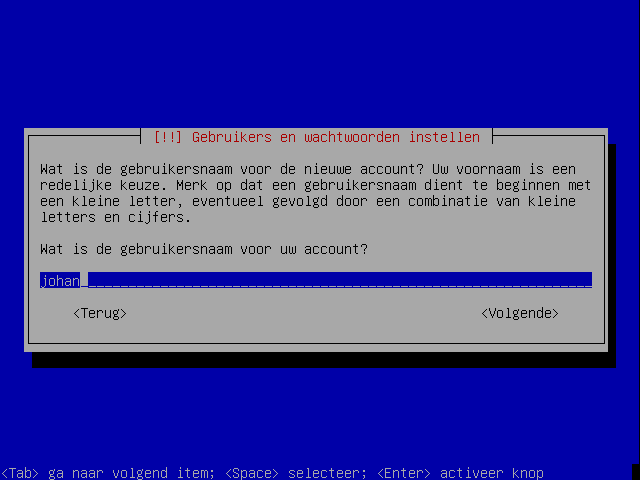
In de twee schermen die nu volgen, vult u uw wachtwoord in.
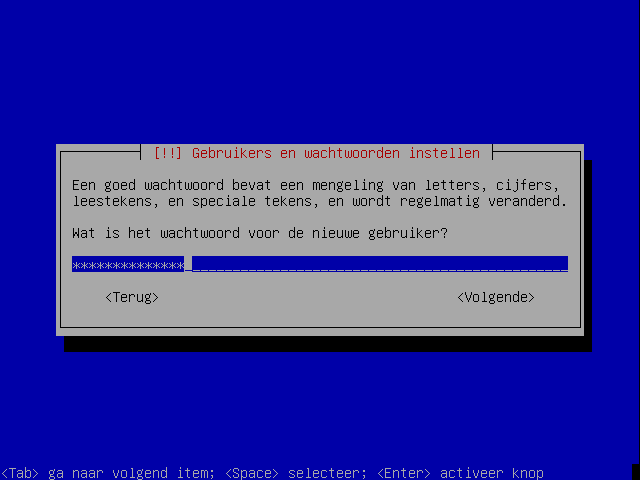
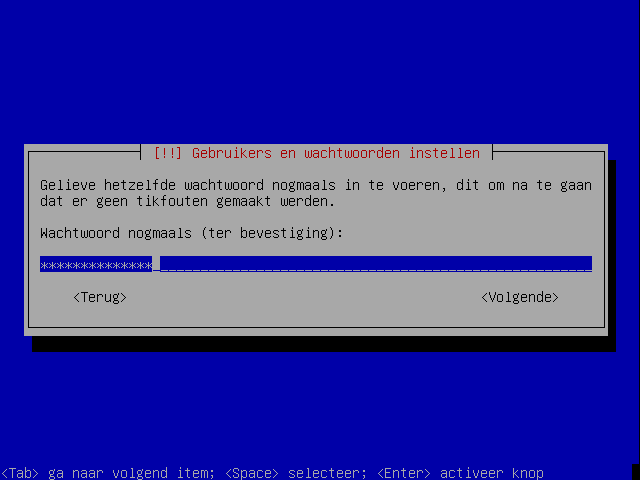
Opmerking: kies een veilig wachtwoord van minimaal 8 letters en cijfers. Wees zuinig op dit wachtwoord en maak dit wachtwoord niet bekend aan anderen. Met dit wachtwoord logt u in in uw computer en met dit wachtwoord kunt u ook de systeeminstellingen veranderen.
De installatie
Vanaf dit moment gaat de computer beginnen met de daadwerkelijke installatie. Dit duurt vrij lang, dus u kunt gerust een kopje koffie drinken.
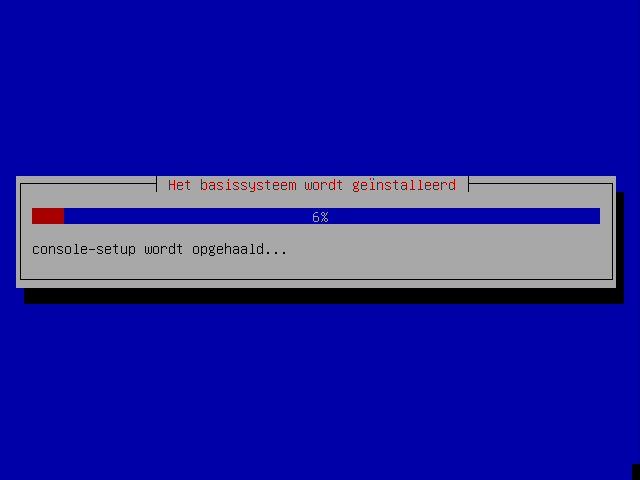
Ergens midden in de installatie zal er gevraagd worden of u de taalondersteuning voor Nederlandse programma's wilt installeren. Als u een werkende internetverbinding heeft, kiest u "Ja".
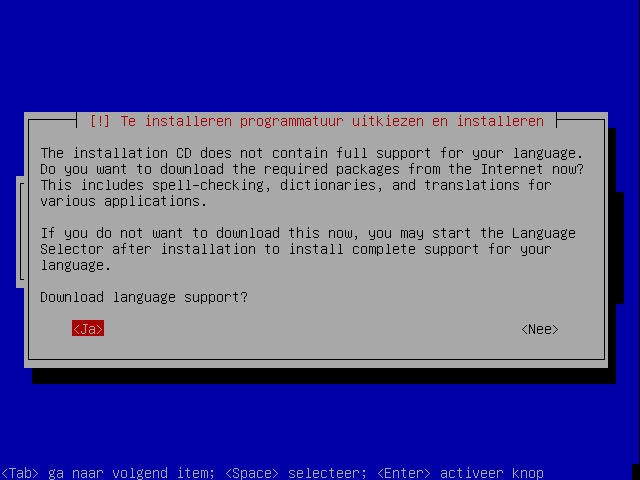
Bijna aan het einde van de installatie krijgt u de keuze welke beeldschermresoluties u wilt gebruiken. Kijk in de handleiding van uw monitor welke resoluties ondersteund worden, en vink ze aan door middel van de pijltjestoetsen en de spatiebalk. Ga daarna met de Tab-knop naar de keuze "<Volgende>".
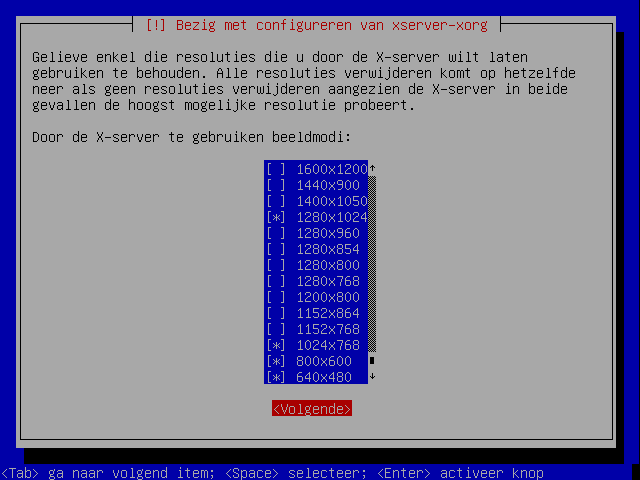
Afronden van de installatie
Gefeliciteerd! De installatie is voltooid.
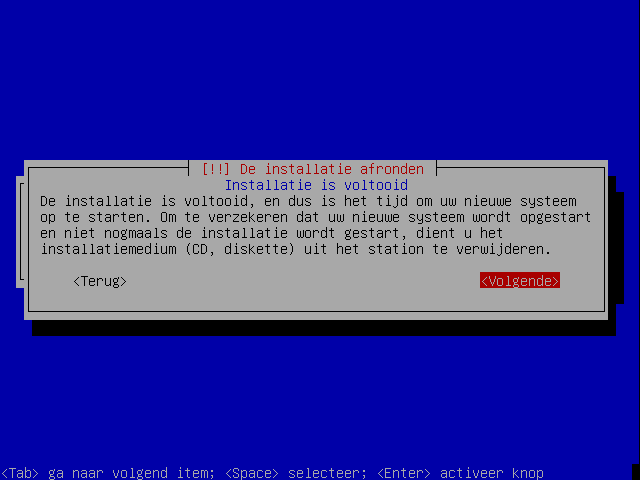
Druk op Enter om de computer op te starten, en vergeet niet de installatie CD uit de computer te halen.









