Geen ondersteunde Versie: Dit artikel betreft een niet ondersteunde versie van Ubuntu. Meer info... |
Ubuntu 7.10 (Gutsy Gibbon) installeren
| Geschikt voor: |  |
| Versie: | 7.10 |
Introductie
Als u Ubuntu hebt gedownload van het internet en op CD hebt gebrand of een gratis CD hebt ontvangen, bent u er helemaal klaar voor. Heeft u dit nog niet gedaan, kijk dan eerst eens naar de pagina Ubuntu downloaden.
Opmerking 1: Het is ten sterkste aangeraden altijd een backup te maken van belangrijke bestanden die u niet wilt verliezen, voordat u begint met het installeren.
Opmerking 2 : Deze installatie gids is gemaakt met Ubuntu 7.10 (Gutsy Gibbon). Andere versies van Ubuntu kunnen een ander installatieverloop hebben.
Opmerking 3: Als u Ubuntu wilt installeren naast een bestaande Windows installatie (een zogenaamde dualboot) kijk dan eens naar deze pagina.
Opmerking 4: Om Ubuntu te installeren met een aparte home partitie, zodat uw persoonlijke documenten en instellingen op een andere partitie komen te staan, kunt u deze handleiding volgen.
Opstarten vanaf Live CD
Plaats de Live CD in uw CD-rom station en herstart uw computer. U wordt begroet met het volgende scherm: 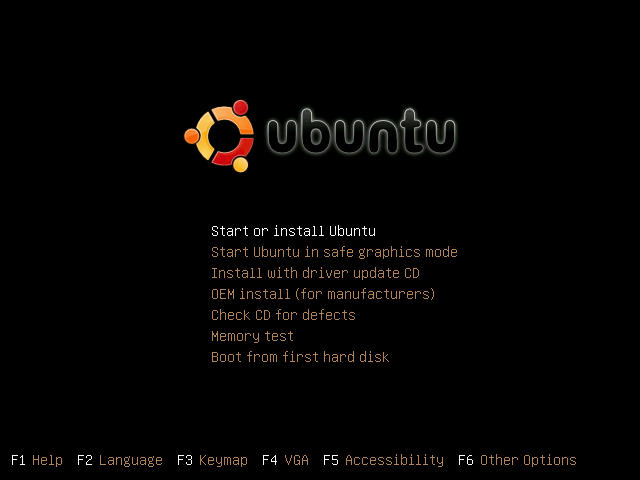
Kies in dit scherm voor de optie Check CD for defects. Ubuntu zal nu controleren of de cd goed gebrand is. Ziet u het volgende scherm, dan is de controle in orde. Krijgt u een foutmelding, dan moet u de cd nogmaals branden, probeer het eens op een lagere snelheid.
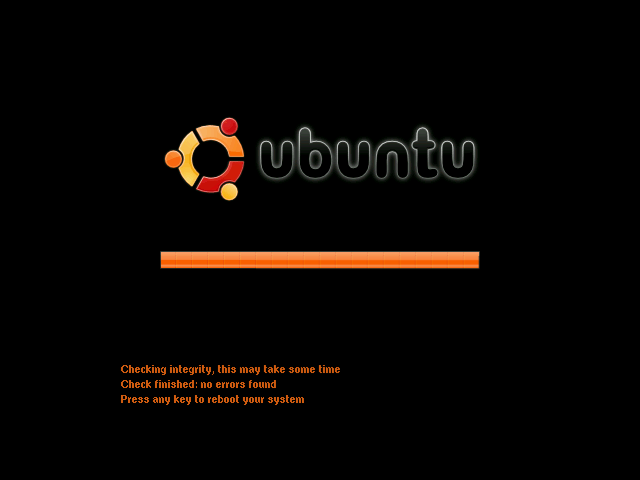
Druk nu op een toets om uw computer opnieuw te starten.
U krijgt nu weer het eerste scherm te zien. Druk op de F2 toets om de taal te wijzigen. Kies voor Nederlands. 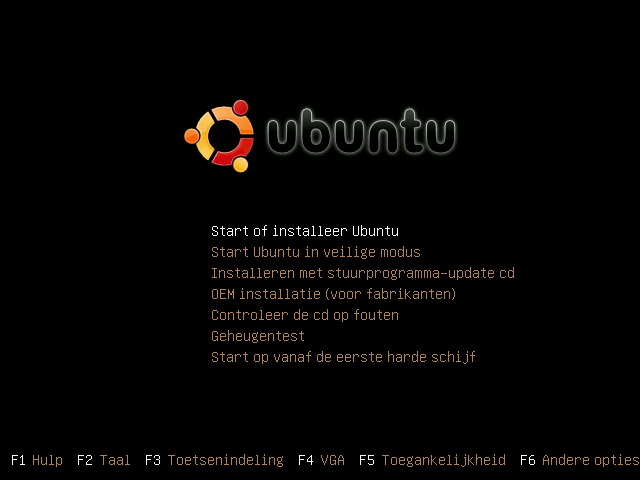
Kies nu voor de optie Start of installeer Ubuntu. U ziet het Ubuntu logo op uw scherm, met een balk daaronder waarin u kunt zien hoever uw computer is met opstarten. Dit kan even duren. Na een tijdje zal Ubuntu opgestart zijn, en ziet u het bureaublad:
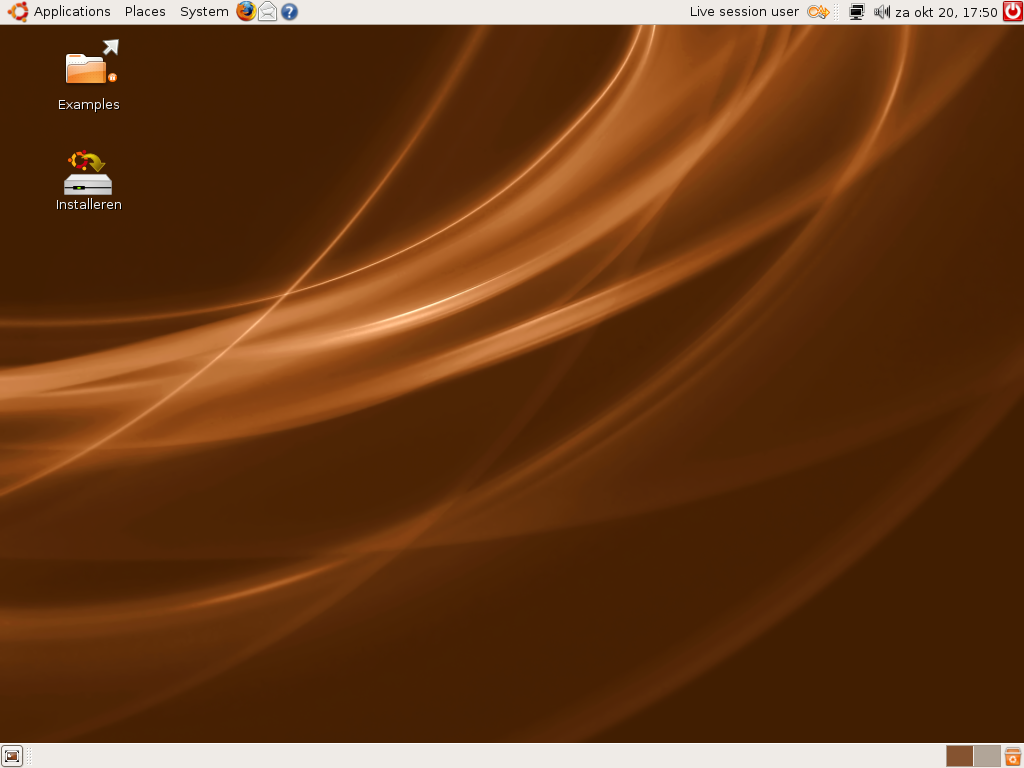
Dit is het goede moment om Firefox te starten en deze handleiding weer te openen.
Werken met de Live CD
Als de Live CD helemaal opgestart is kunt u de mogelijkheden van Ubuntu uitproberen. Het volledige besturingsysteem draait nu vanaf CD, u kunt de aanwezige programma's uitproberen en de voorbeeldbestanden in de Examples map op de desktop bekijken.
U zult ook merken dat de Ubuntu desktop die u nu probeert behoorlijk traag werkt. Dit komt doordat alle programma's en bestanden vanaf CD geladen moeten worden. Een op de harde schijf geïnstalleerde versie zal veel sneller werken.
Installatie starten
Laten we beginnen waarvoor we gekomen zijn. Het installeren van Ubuntu Linux op onze computer! De installatie van Ubuntu neemt slechts 7 luttele stappen in beslag. Op het bureaublad van de Live CD ziet u een icoon met de tekst Installeren, dubbelklik hierop om het installatieprogramma te starten.
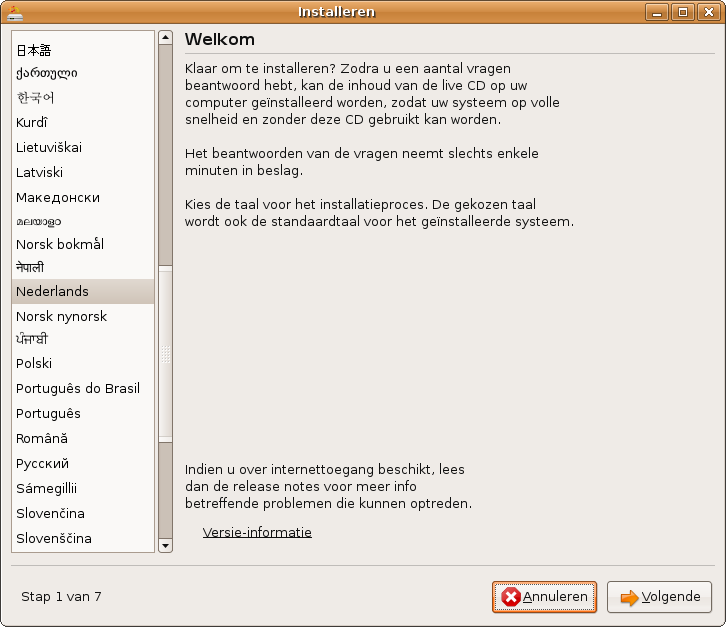
Selecteer in dit scherm Nederlands in het keuzelijstje en alle tekst wordt in het Nederlands weergegeven. Uw systeem zal na de installatie ook grotendeels Nederlandstalig zijn. Klik op Volgende om naar de volgende stap te gaan.
Stap 2 van 7 stelt uw lokatie, uw tijdzone en de lokale tijd in.
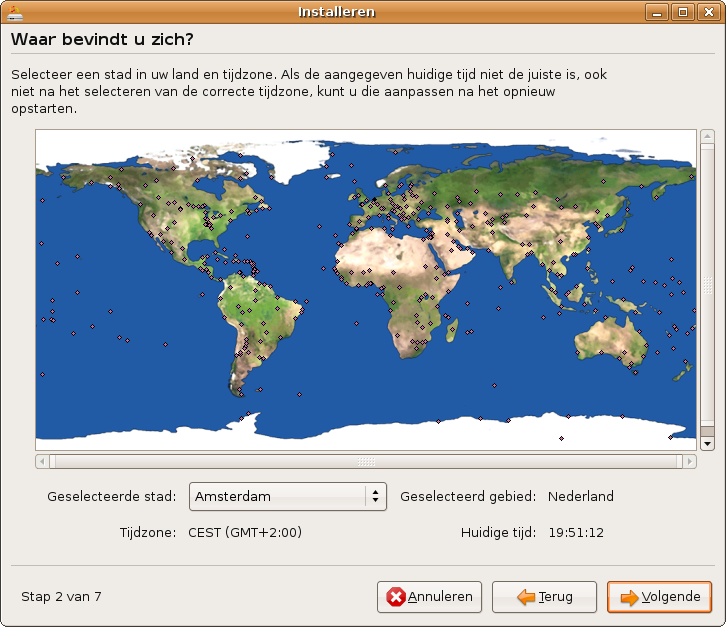
Op het kaartje klikt u op dat deel van de wereld waar u zich bevind, daarna kiest u een stad dicht bij u in de buurt. Meestal is dit de hoofdstad van uw land.
Ga verder naar de volgende stap.
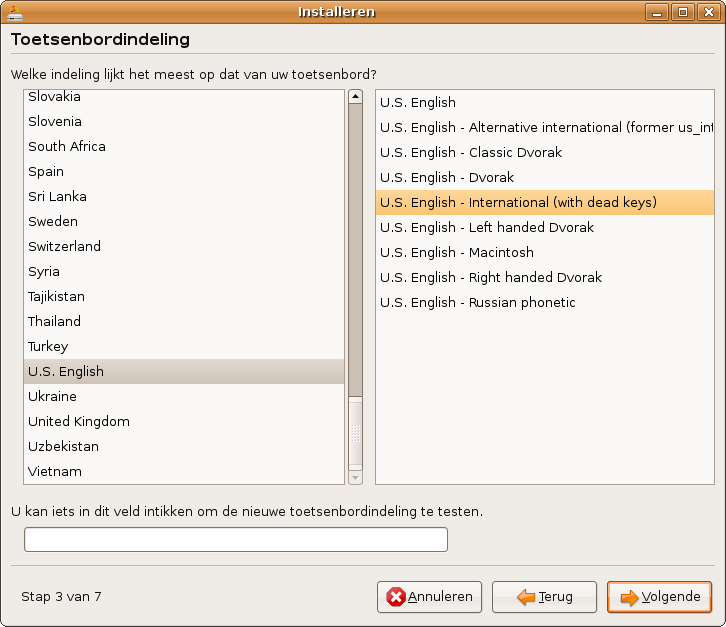
Hier kiest u de indeling van uw toetsenbord. Het tekstveld onderaan kunt u gebruiken om te testen of de gekozen indeling correct is. In Nederland is de indeling bijna altijd Amerikaans Engels. Eens u zeker bent dat de layout correct is gaan we verder naar stap 4.
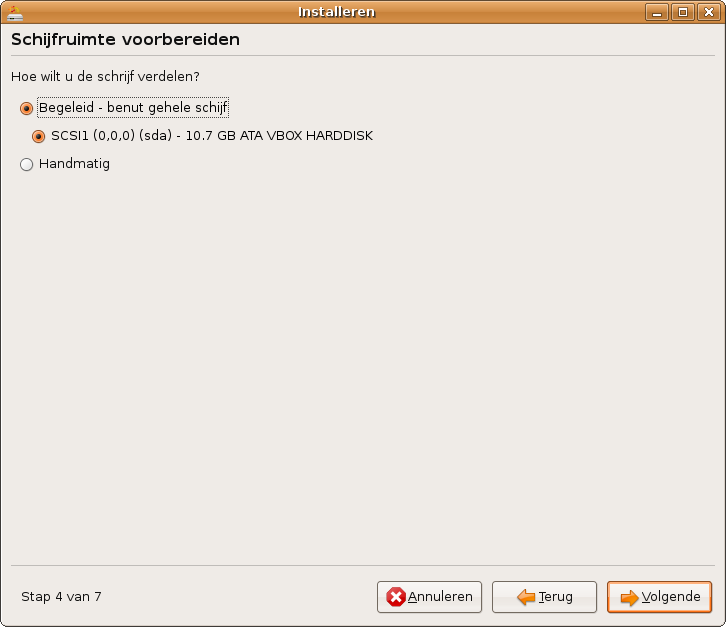
Deze stap is een van de belangrijkste. Hier bepalen we hoe Ubuntu op de harde schijf wordt geïnstalleerd. We laten Ubuntu de hele schijf gebruiken. Belangrijk: Alle gegevens op de schijf zullen gewist worden.
Als u zeker weet dat de ingevoerde gegevens correct zijn gaan we verder naar stap 6. Stap 5 slaan we over want die bestaat niet. (Dit is denk ik een klein foutje in het installatieprogramma).
In dit scherm vullen we de gegevens in van de gebruiker die deze computer zal gebruiken. Omdat deze gebruiker eveneens administratieve taken zal kunnen uitvoeren op deze computer is het belangrijk om zijn gegevens goed te onthouden. De naam van de computer is de naam die de computer heeft in een netwerk. De Ubuntu installatie geeft deze computer standaard een naam.
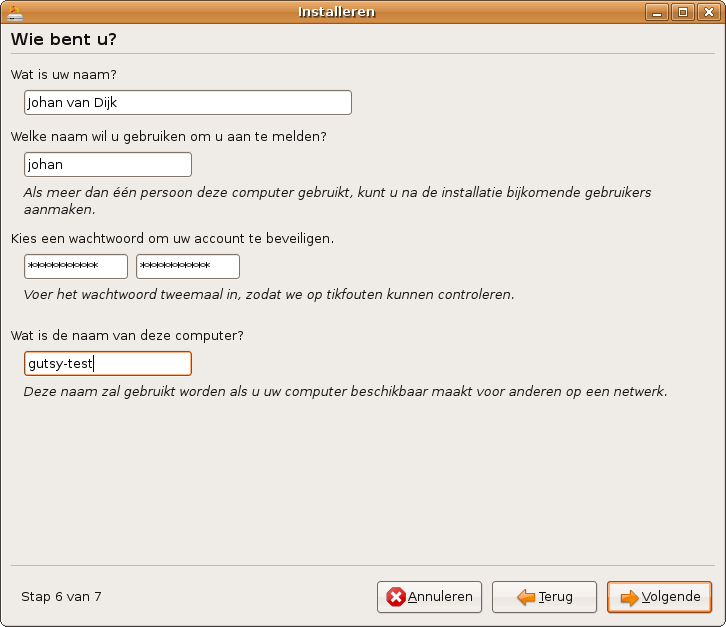
Bij stap 7 krijgt u een handig overzicht van de instellingen en de geplande partitionering.
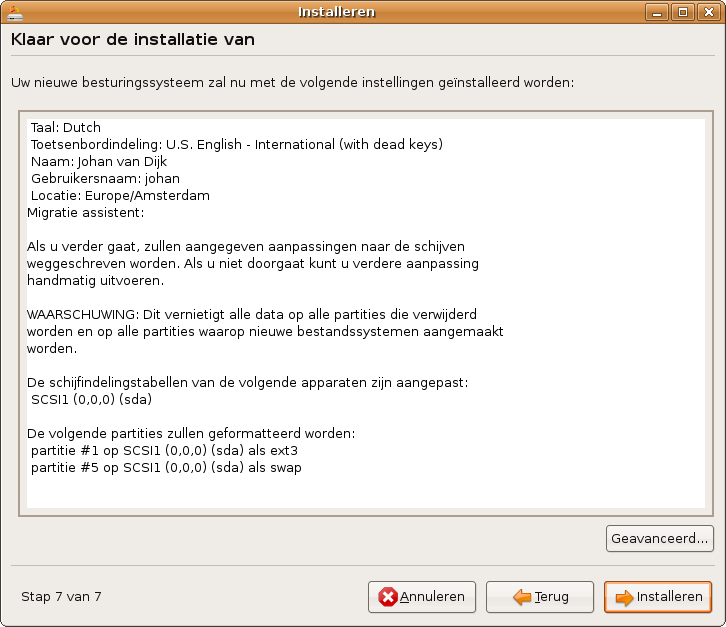
Bevestig door op de knop Installeren te klikken en het installatie programma begint met de nodige partities te maken, bestanden te kopiëren en uw nieuwe Ubuntu systeem te installeren.

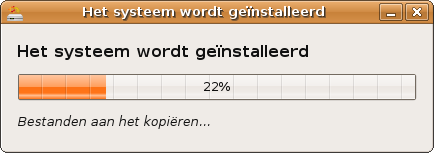
Installatie afronden

Nadat de installatie is afgelopen kunt u nog verder met de Live CD blijven werken of herstarten naar uw nieuwe Ubuntu systeem. Net voor uw computer opnieuw opstart zal u gevraagd worden om de Live CD uit het CD-rom station te halen. Dit voorkomt dat u opnieuw van de Live CD opstart.
Gefeliciteerd! U heeft Ubuntu nu geïnstalleerd!









