Geen ondersteunde Versie: Dit artikel betreft een niet ondersteunde versie van Ubuntu. Meer info... |
Ubuntu 8.10 (Intrepid Ibex) installeren
Voorbereiding
- Als eerste moet u zorgen dat u een backup heeft van uw bestanden, e-mails, foto's e.d. Zo gaan ze niet verloren tijdens de installatie, de gehele harde schijf wordt immers overgeschreven als u deze handleiding volgt. Dat houdt in dat ook uw Windows installatie vernietigd zal worden, uw hele computer wordt geleegd en de volledige ruimte wordt gebruikt voor Ubuntu.
Zorg dat u een Ubuntu 8.10 Desktop CD heeft. Op deze pagina staat beschreven hoe u Ubuntu kunt downloaden.
De installatie
Stap 1: Controleer de cd op fouten
Stop de CD in de cd lade en start de computer opnieuw op, er verschijnt een menu waar u de taal kan kiezen. Selecteer "Nederlands" (pijltjestoetsen om te navigeren en Enter om te selecteren) of een andere taal naar keuze.
Druk op F3 en kies uw land, dit is nodig om de juiste toetsenbordindeling te laden.
Kies in het menu voor 'Controleer de cd op fouten'. Indien uw computer niet van de cd opstart moet u uw cd-rom station vóór de harde schijf instellen in de opstartvolgorde van uw computer. Deze kan u veranderen in het BIOS. Na de controle kan u de computer herstarten door op een willekeurige toets te drukken. Kies wederom uw taal en selecteer uw land met F3.
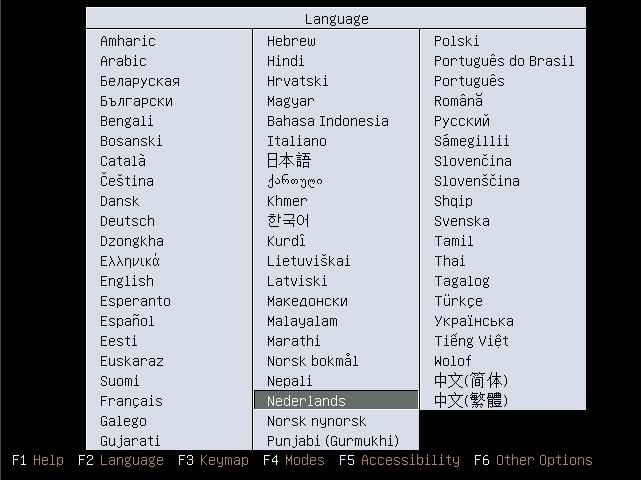
Stap 2: Start de installatie
Ga met de pijltjestoetsen naar "Installeer Ubuntu" en druk op Enter om het installatieprogramma te starten.
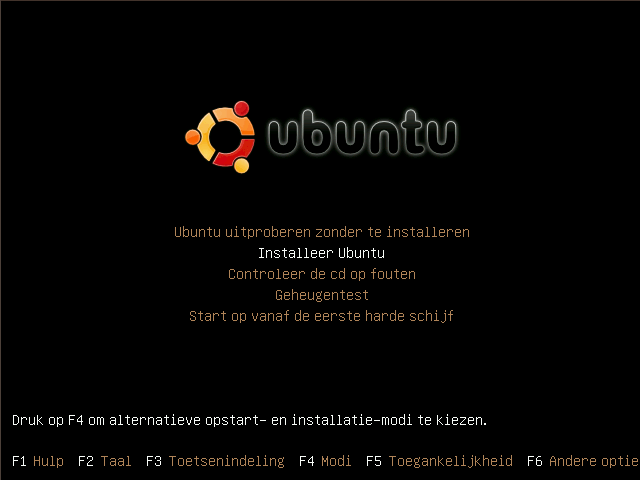
Stap 3: Kies uw taal
Het installatieprogramma bestaat uit zeven stappen die u moet doorlopen om Ubuntu te installeren. In de eerste stap kan u nogmaals aanduiden welke taal u wenst, standaard is dezelfde taal geselecteerd die u eerder in het opstartmenu koos. Bevestig uw keuze met 'Volgende'.
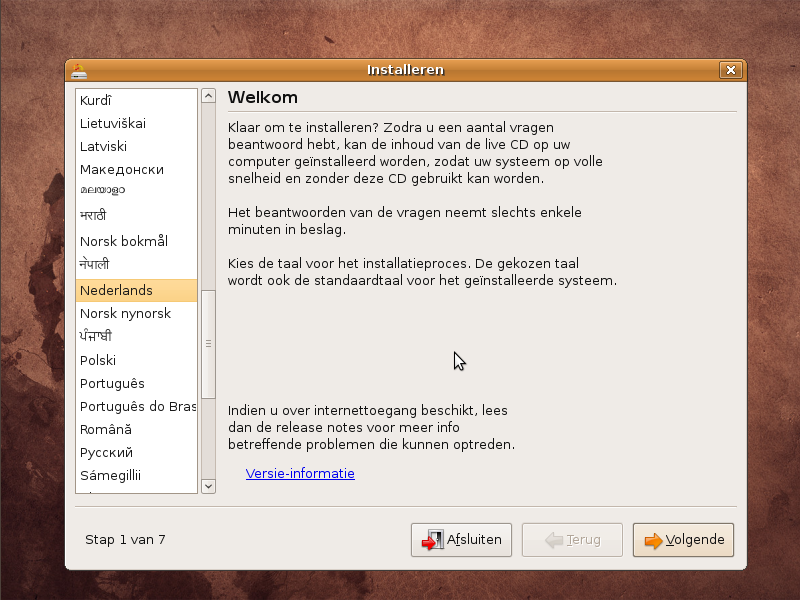
Stap 4: Kies uw locatie
U moet nu uw locatie opgeven, deze is nodig om de tijdzone te definiëren. Kies de stad die het dichtst bij uw huidige locatie gelegen is, dat kan door op de kaart het juiste bolletje te selecteren of door onderaan de gewenste stad te selecteren uit de lijst.
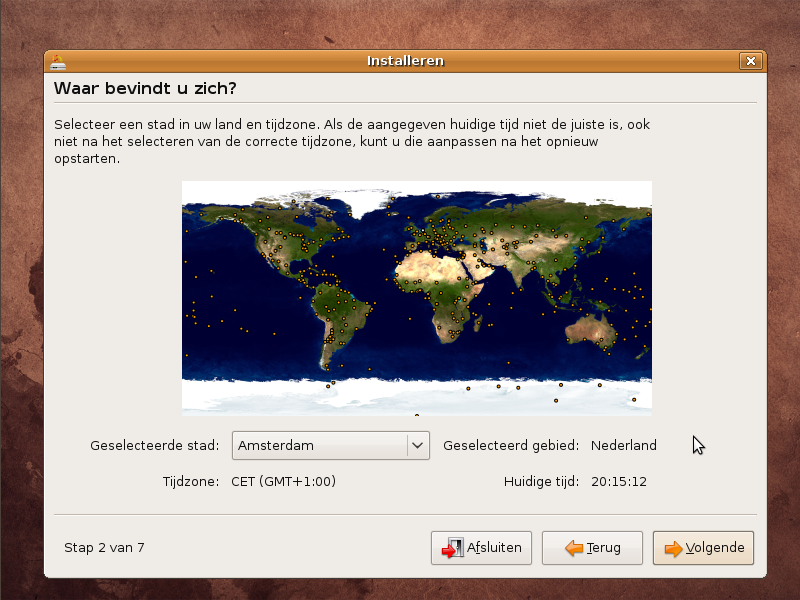
Stap 5: Kies uw toetsenbordindeling
De volgende stap is het selecteren van uw toetsenbordindeling, de standaardkeuze is gebaseerd op degene die u koos in het opstartmenu. Voor Nederland is de geschikte indeling meestal "USA - International (with dead keys)", voor België eenvoudigweg "Belgium". U kan de indeling testen door onderaan te verifiëren of de tekst die verschijnt overeenstemt met de toetsen die u indrukte.
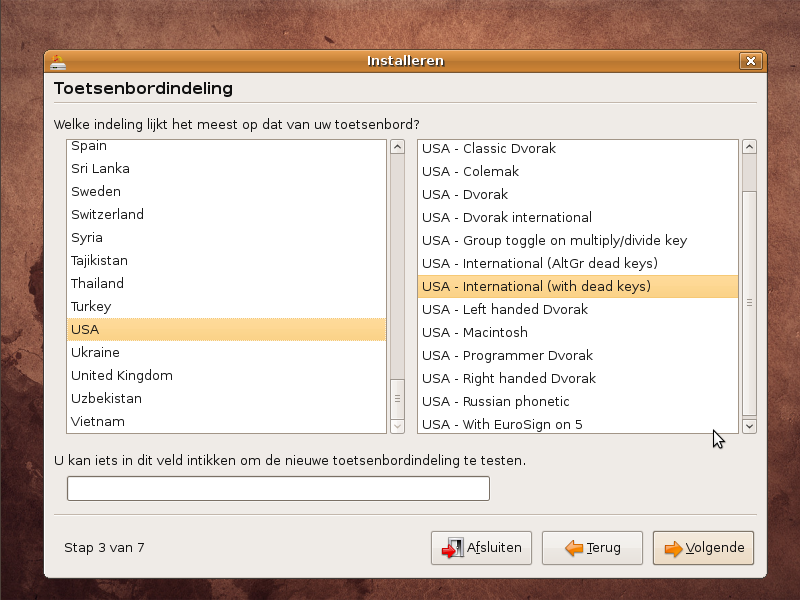
Stap 6: Verdeel uw schijfruimte
Kies bij de schijfverdeling voor "Begeleid - Benut gehele schijf". Zoals eerder vermeld wordt hierdoor uw hele computer leeggemaakt, inclusief alle partities, besturingssystemen, programma's, bestanden en instellingen. Alle ruimte wordt toegekend aan Ubuntu.
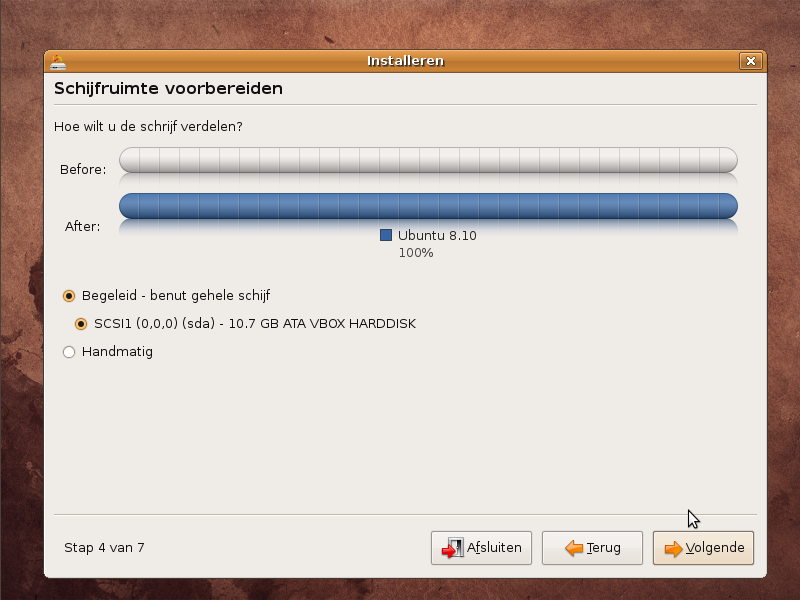
Stap 7: Configureer uw account
Tenslotte moet Ubuntu nog wat informatie hebben om uw computer te configureren. Vul alle velden in en zorg dat u uw gebruikersnaam en paswoord niet vergeet, u zult ze later nog vaak nodig hebben. Indien u de enige gebruiker van de computer bent kunt u desgewenst onderaan aanvinken dat u automatisch wil inloggen na het opstarten, normaal moet u altijd uw gebruikersnaam en wachtwoord opgeven om in te loggen.
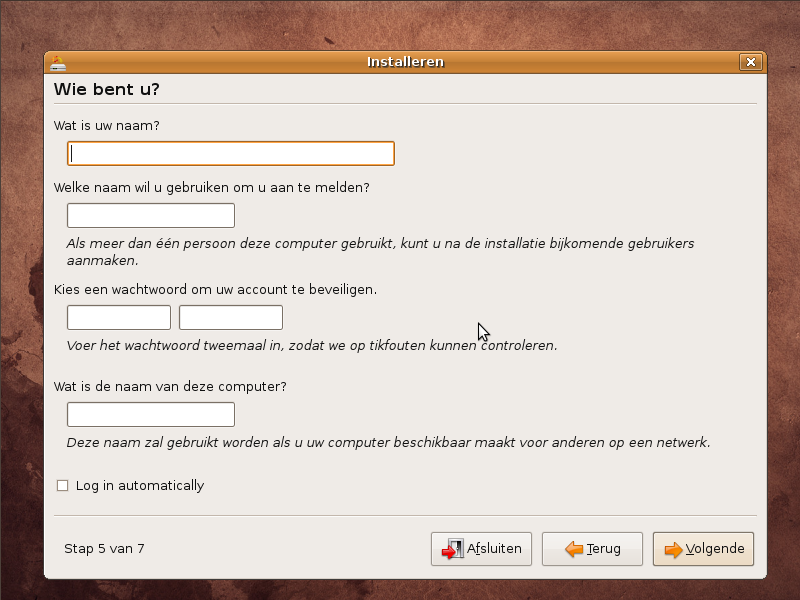
Stap 8: Een overzicht
U krijgt een laatste overzicht, indien u akkoord bent drukt u rechts onderaan op "Installeren" om de installatie te starten. Het systeem wordt nu geïnstalleerd, de lengte van het proces hangt van de snelheid van uw computer, reken op een moderne machine ongeveer een half uur. Ondertussen kan u rustig iets anders doen, de installatie verloopt vanaf nu geheel automatisch.
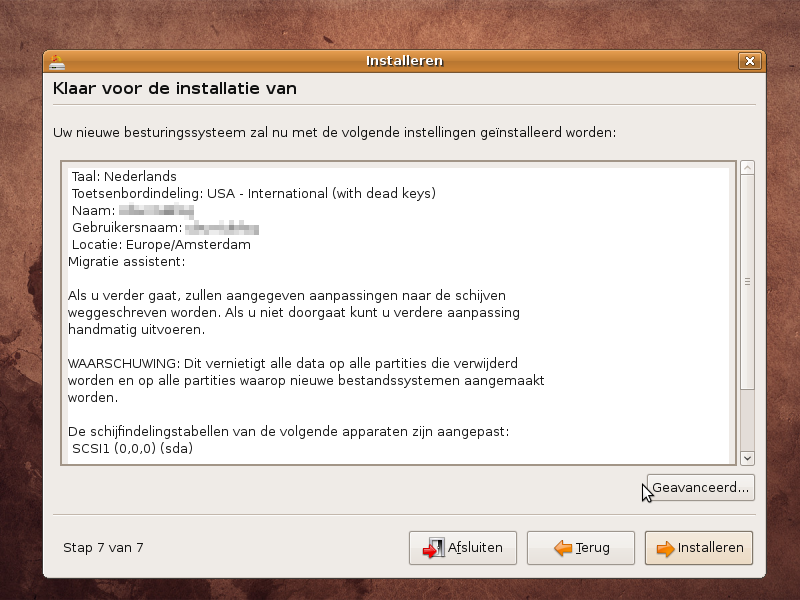
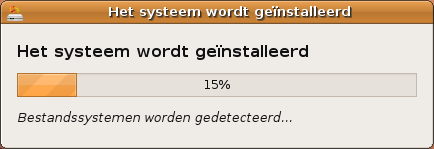
Stap 9: Herstart uw computer
U wordt verwittigd als de installatie afgerond is, kies voor "Nu herstarten" om de computer opnieuw op te starten. Haal de cd uit de lade als daarom gevraagd wordt en druk Enter om door te gaan.
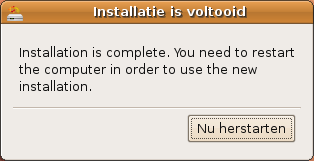
Gefeliciteerd, u heeft nu succesvol Ubuntu geïnstalleerd op uw computer! Na de installatie kunt u hier enkele stappen volgen die uw systeem helemaal afwerken.
