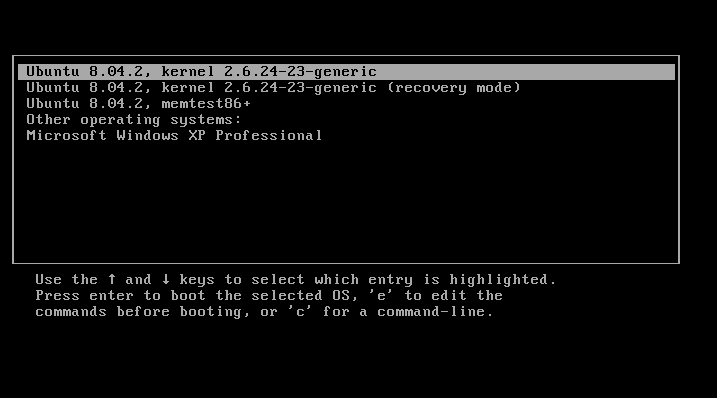Ubuntu 8.04 LTS (Hardy Heron) "dual-boot" installeren met de Alternate CD
Geschikt voor: |
|
Versie: |
8.04 LTS |
Inleiding
Dit artikel beschrijft hoe Ubuntu vanaf de Alternate CD geïnstalleerd kan worden op een pc naast een bestaande (windows) installatie. Een zogenaamde "dual-boot" installatie. Deze installatie is niet grafisch maar menu gestuurd. Als u nog niet eerder geprobeerd heeft om Ubuntu te installeren, dan is het aan te raden dat u het eerst probeert met de Live-CD.
Waarschuwing
De stappen in dit artikel zijn niet zonder risico! Maak vooraf een goede back-up.
We gaan ervan uit dat u al een gebrande Ubuntu Alternate CD klaar heeft. Heeft u die niet, kijk dan eerst eens op deze pagina.
- De Alternate CD-ROM installatie is bedoeld voor computers die niet voldoen aan de eisen voor een grafische installatie CD (voor een grafische instalatie is bijvoorbeeld minimaal 256MB intern vereist) of voor computers die pas na afronding van de installatie de grafische modus kunnen gebruiken.
- Dit artikel is gemaakt met Ubuntu 8.04 (Hardy Heron). Andere versies van Ubuntu kunnen een ander installatieverloop hebben.
Opstarten van de CD
Plaats de Alternate CD-ROM speler en herstart de computer vanaf deze CD.
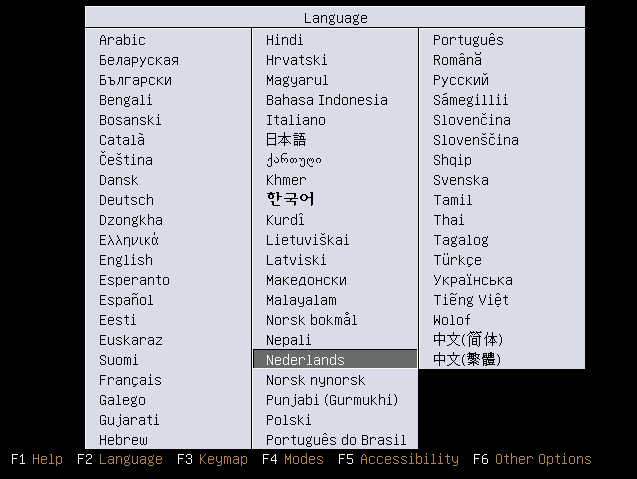
Het bovenstaande scherm krijgt u te zien zodra de computer opnieuw gestart is.
Na de keuze voor de Nederlandse taal verschijnt het volgende menu:
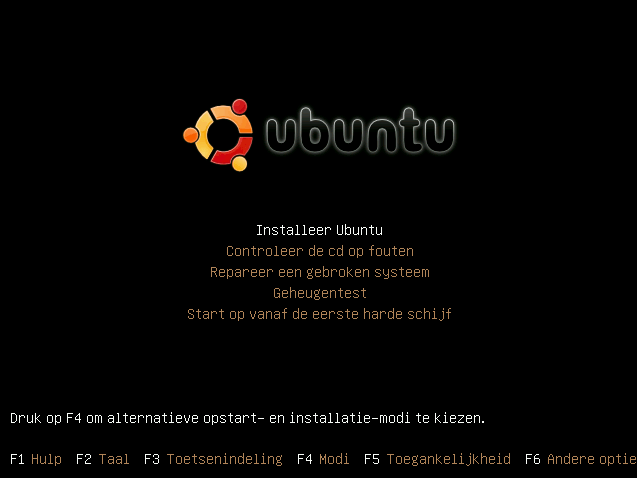
Controleer de CD op fouten
Als eerste moet gecontroleerd worden of de CD goed gebrand is. Kies met de pijltjestoetsen de optie "Controleer de cd op fouten" en druk op enter.
Nu wordt de installatie-CD gecontroleerd. Indien de CD in orde is ziet u (na enige tijd) het volgende scherm:
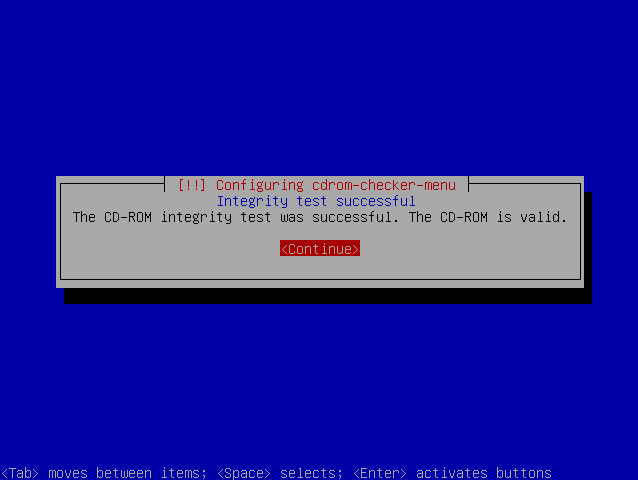
Druk op enter en het systeem zal opnieuw opstarten.
Beginnen met installeren
Kies de optie: "Installeer Ubuntu".
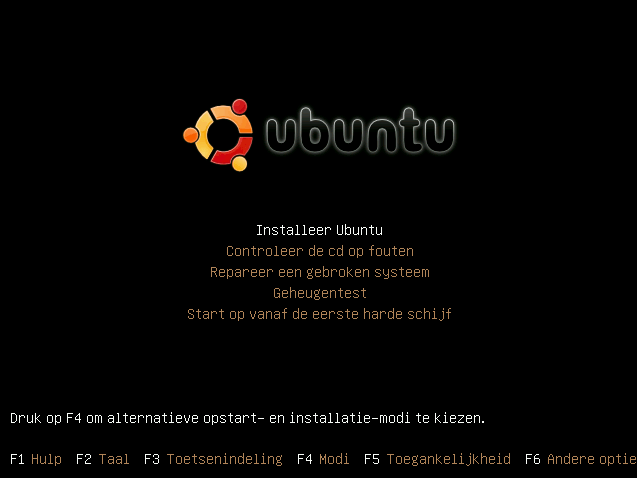
Als eerste zal gevraagd worden naar de locatie:
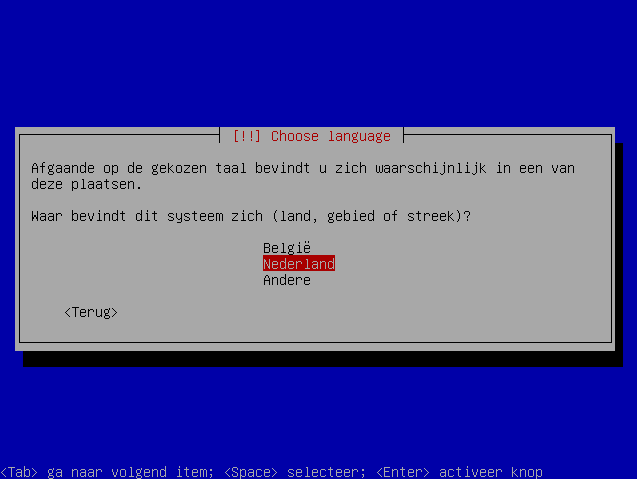
In het volgende scherm geeft u aan wat de naam van de computer moet worden. Deze naam is zichtbaar voor andere computers in een netwerk.
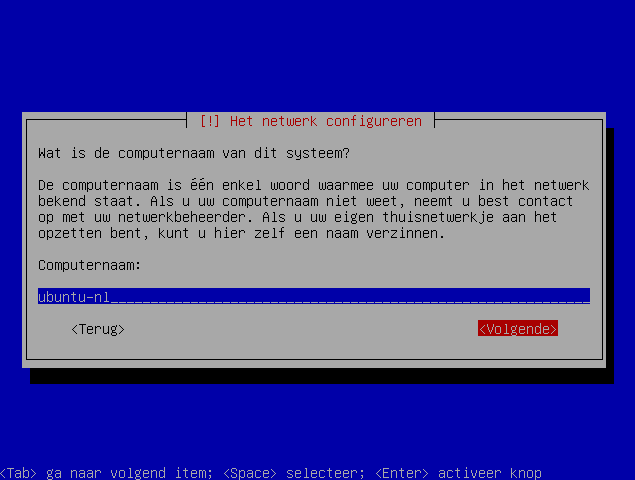
Hier kunt u zelf een naam verzinnen, zolang het maar één woord is. Spaties of andere leestekens zullen voor problemen zorgen en zijn dus niet de bedoeling. Een koppelteken "-" is geen probleem.
Hierna moet de schijfruimte ingedeeld worden.
Het indelen van de schijfruimte
Waarschuwing
Het her-indelen van een schijfpartitie is niet zonder risico! Maak vooraf een goede back-up.
In dit voorbeeld staat de harde schijf aangegeven als SCSI schijf. Dit kan ook een IDE of SATA schijf zijn.
Harde schijven worden in Ubuntu aangegeven met de aanduiding sdX of hdX. Bij de eerste schijf is X a, bij de tweede b enzovoort. De eerste partitie op de eerste schijf zal aangegeven worden als sda1, de derde partitie op de tweede schijf als sdb3.
Kies in het volgende scherm voor de schijfindelingsmethode: "De grootte van ...(de bestaande windows partitie?)... aanpassen".
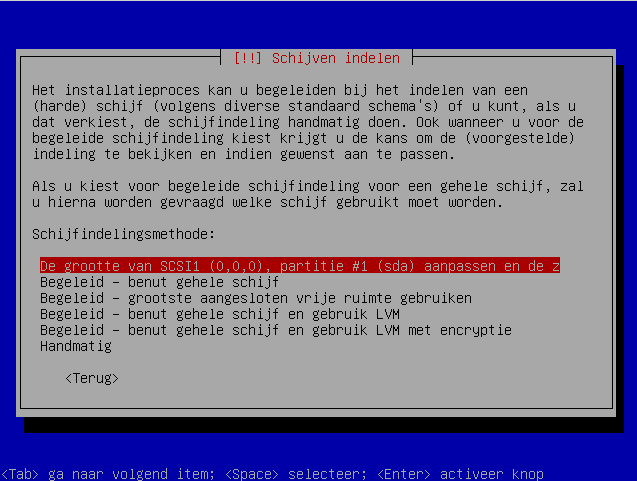
Er wordt om een bevestiging gevraagd of de bestaande partitie aangepast kan worden.
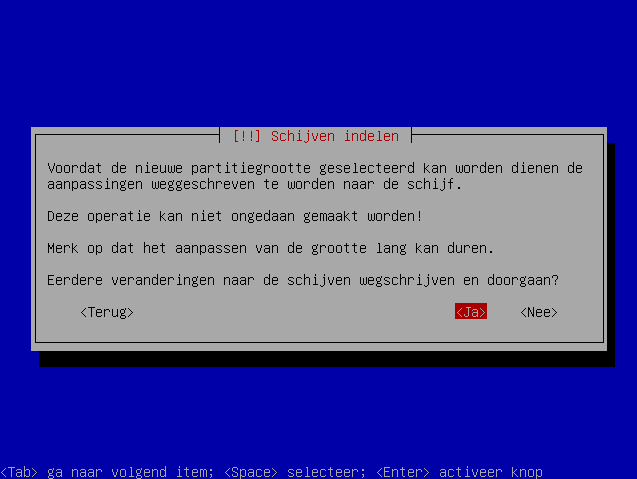
Daarna komt de vraag hoe groot de nieuwe schijfpartitie moet worden. Voor dit artikel kiezen we voor een gelijke verdeling (50%).
Een andere verdeling is natuurlijk ook mogelijk. Voor de Ubuntu installatie moet minimaal 4GB vrij worden gemaakt. Voor een volledig gebruik van Ubuntu is een omvang van 12GB aan te bevelen. Afhankelijk van de persoonlijke gegevens kan een grotere schijfpartitie nodig zijn!
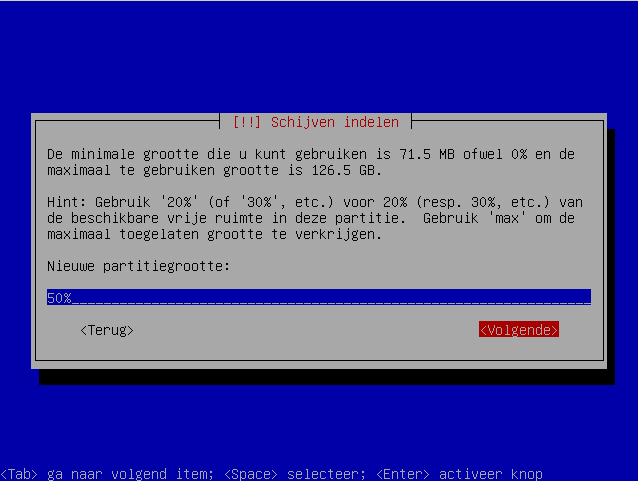
De partitie grote wordt aangepast. Het volgende scherm toont de berekende nieuwe indeling van de schijfpartities.
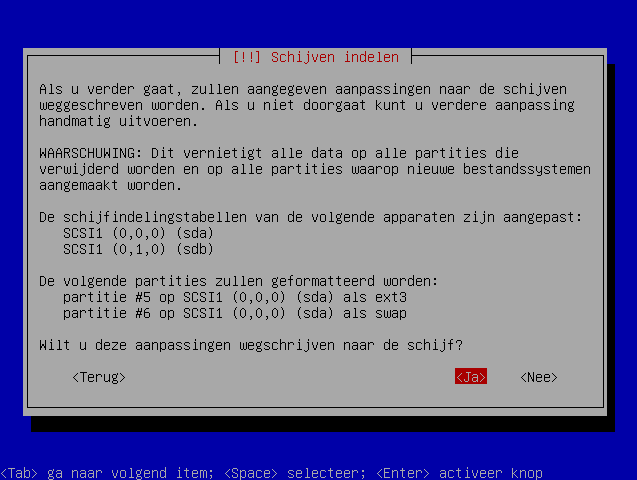
Bevestig met "Ja" om dit voorstel te accepteren.
Vanaf nu gaat de computer uw harde schijf indelen. Dit kan even duren.
Instellen van gebruikersgegevens
Er wordt gevraagd naar de volledige naam van de 1e gebruiker.
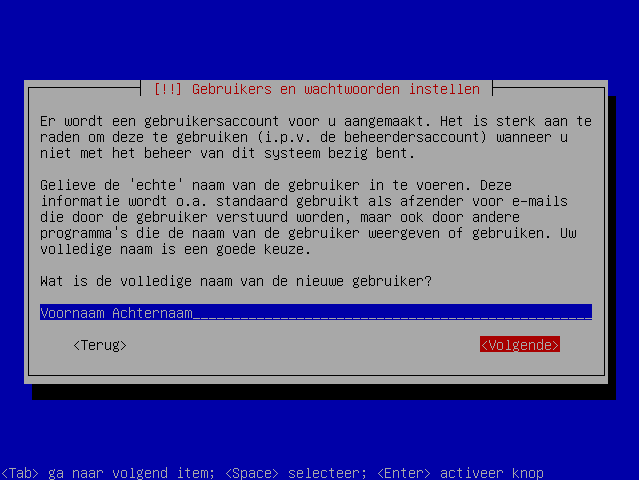
Hierna wordt gevraagd om een gebruikersnaam om in te loggen op uw computer.
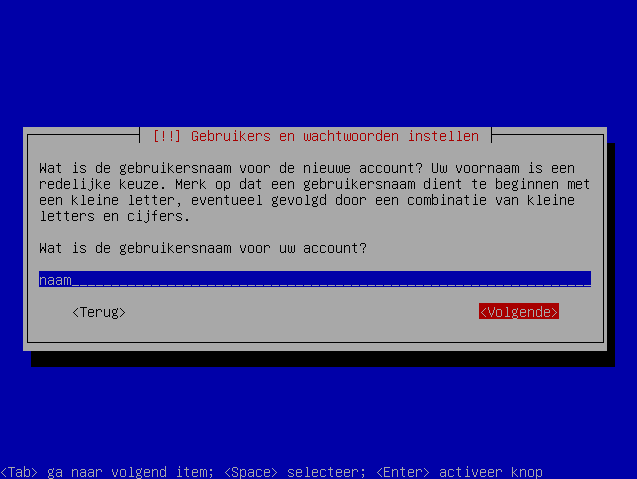
Nu volgen twee schermen om een wachtwoord in te vullen.
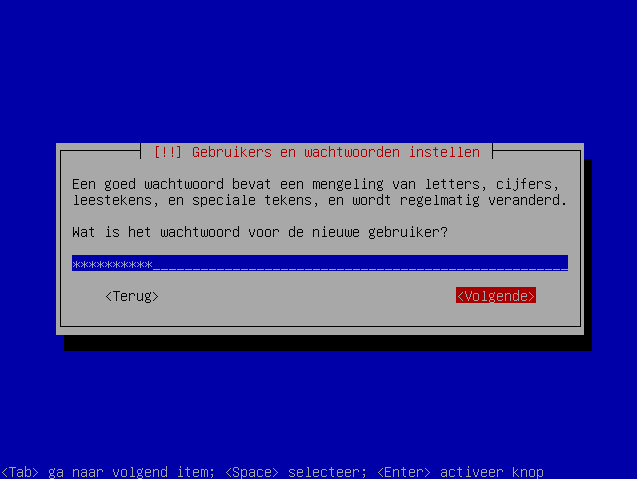
![]() kies een veilig wachtwoord van minimaal 8 letters en cijfers. Met dit wachtwoord logt u in in uw computer en met dit wachtwoord kunnen ook systeeminstellingen veranderd worden.
kies een veilig wachtwoord van minimaal 8 letters en cijfers. Met dit wachtwoord logt u in in uw computer en met dit wachtwoord kunnen ook systeeminstellingen veranderd worden.
De installatie
Om de laatste beveiligingsupdates van internet op te halen wordt om een proxy adres gevraagd. In thuissituaties zal normaal gesproken een directe verbinding mogelijk zijn en kan deze regel worden leeg gelaten.
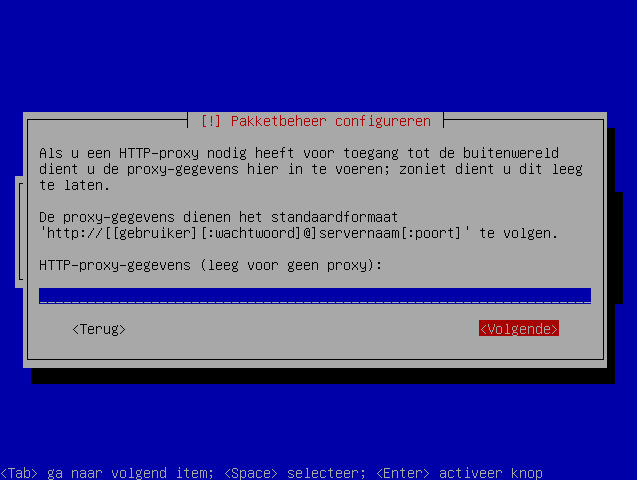
Er zal gevraagd worden of u de taalondersteuning voor Nederlandse programma's wilt installeren. Als u een werkende internetverbinding heeft, kiest u "Ja".
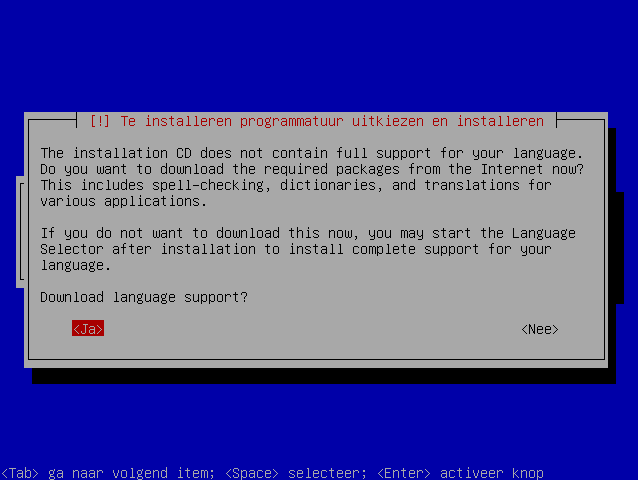
Vanaf dit moment gaat de computer beginnen met de daadwerkelijke installatie. Dit kan enige tijd duren.
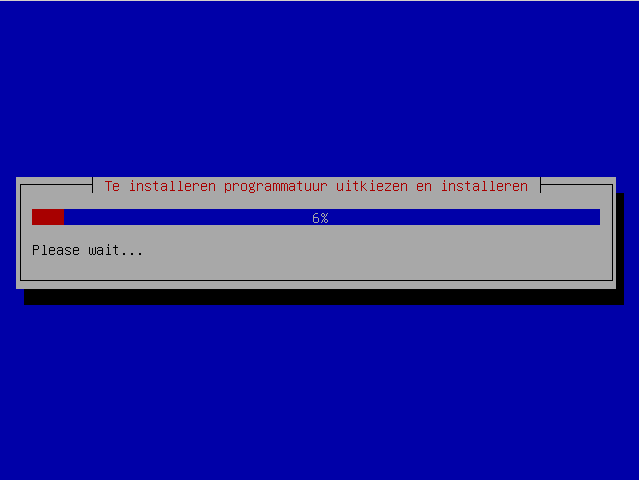
Als afronding van de installatie wordt gevraagd of de interne klok op UTC is ingesteld. Dit is niet gebruikelijk als u ook Windows draait. Kies in dat geval dus "Nee".
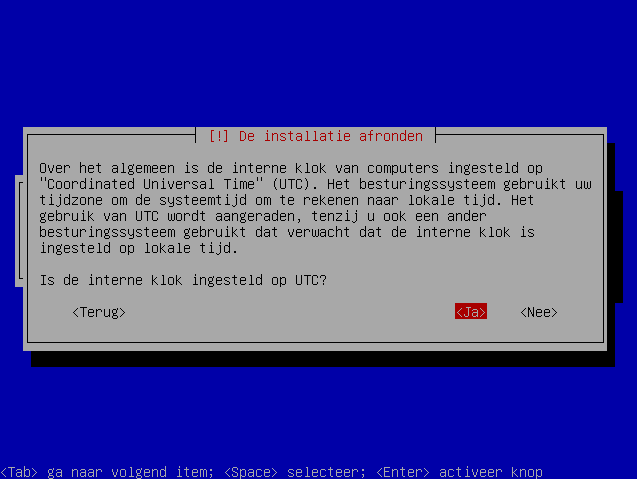
Afronden van de installatie
De installatie is voltooid.
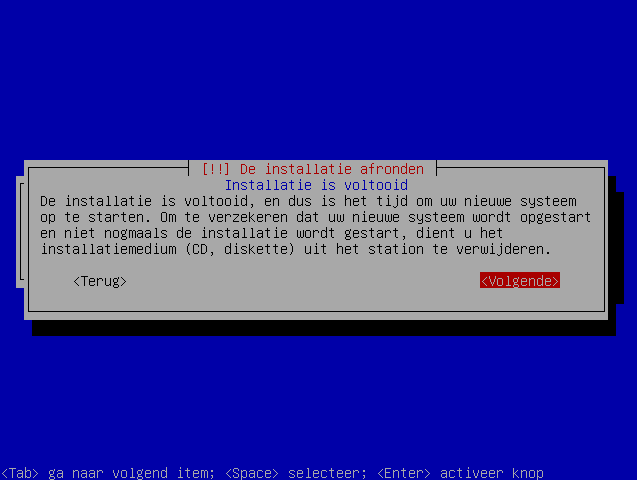
Verwijder de Alternate CD-ROM en druk op Enter om de computer te herstarten.
Na een herstart zal er een "dual-boot" keuzemenu getoond worden. Kies hier voor Ubuntu of Windows.