Dit artikel is verouderd en daardoor mogelijk niet bruikbaar voor de ondersteunde versies van Ubuntu!
Een vervangend artikel is HIER te vinden.
Werken met Wine
Voor sommige mensen zijn bepaalde programma's die zij onder Windows gebruiken onmisbaar. Veel mensen gebruiken daarom Windows als dualboot of hebben ergens een tweede pc staan met Windows erop. Er zijn een paar programma's verkrijgbaar die het mogelijk maken om die programma's draaiende te krijgen op Ubuntu zoals Win4Lin, Cedega, VMWare en Wine. Deze laatste zullen we eens wat nader bekijken.
Wine installeren
Wine kan geïnstalleerd worden via Toepassingen -> Installeren/verwijderen -> Kies rechtsboven Alle beschikbare programma's en vul linksboven in het zoekvak wine in. Vink Wine (Windows Compatibility Layer) aan en installeer.
- Doet u de installatie liever via de commandoregel, open dan de terminal en voer daar de volgende code in:
sudo apt-get install wine
Meer weten over het installeren en beheren van software op je Ubuntu computer? Lees dan software installeren eens door.
Wine configureren
Het Wine-menu is nu te vinden onder het Toepassingen-menu. Om Wine te kunnen configureren, ga naar Toepassingen -> Wine -> Configure Wine.
Mocht om een bepaalde reden dit menu er niet zijn, dan moet u de terminal (Toepassingen -> Hulpmiddelen -> Terminalvenster) openen en het volgende commando typen:
winecfg
Voor meer informatie over werken met de terminal, lees Werken met de terminal eens door.

U kunt nu bladeren door de verschillende tabbladen en menu's. De meeste instellingen zullen wel goed staan, maar om veiligheidsredenen is het aan te raden om in het tabblad Drives wat instellingen te veranderen.
Een voorbeeld van de standaardinstellingen voor de schijven:
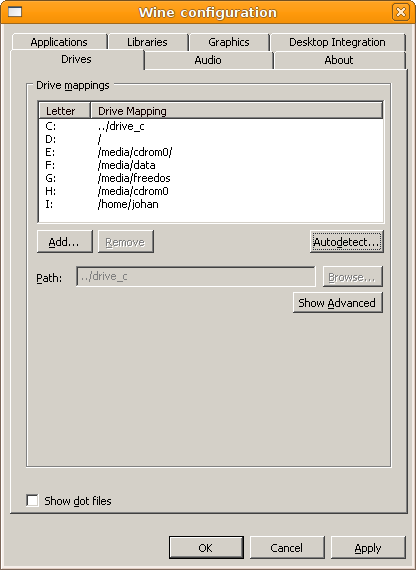
Hier is te zien dat wine toegang heeft tot verschillende mappen, waaronder de mappen waar systeembestanden staan. Dit is overbodig, en in het geval van een Windows-virus dat via wine draait zelfs gevaarlijk. Het is dus verstandig om wine te beperken tot de hoogst noodzakelijke mappen.

Hierboven is te zien dat wine alleen toegang heeft tot de noodzakelijke map "drive_c" en tot de cd-rom. Zo kan je bij een virusinfectie of andere reden in 1 keer alle bestanden van wine verwijderen. Dit kunt u doen door de verborgen map .wine uit uw home map te verwijderen.
Ga terug naar het tabblad Applications. Nu kunt u de Windows versie waarvoor het Windows-programma gemaakt is selecteren. In de meeste gevallen voldoet Windows 2000. Alleen bij sommige oudere programma's zou het af en toe problemen kunnen opleveren. Dit staat dan meestal wel aangegeven in de Wine Application Database (hierover later meer).
Windows programma kiezen
Nu gaan we een Windows programma installeren die we willen gaan installeren. Als voorbeeld neem ik een populair programma: DVDShrink waarmee je een kopie kan maken van je favoriete DVD die je legaal gekocht hebt. Download DVDShrink hier.
DVD Shrink is ingepakt, dus pak het na de download eerst uit. We zien dat er een .exe bestand in zit. Dit is de installer.
- Gebruikt u Wine in Ubuntu 8.04 of 8.10, klik dan met de rechtermuisknop op het bestand en selecteer "Open met: Wine Windows Program Loader" of iets dergelijks.
- Gebruikt u een oude versie van Ubuntu waarbij deze optie nog niet werkt, volg dan de volgende stappen.
Ga met de terminal naar de map waar de DVD-Shrink installer zich bevindt. In mijn geval is dat downloads/DVD-Shrink. Geef daarna het commando om DVD-Shrink te installeren: wine <programma>.exe. bijvoorbeeld:
bb@bartek:~$ cd downloads/DVD-Shrink bb@bartek:~/downloads/DVD-Shrink$ wine dvdshrink32setup.exe
Het programma wordt nu automatisch geïnstalleerd zoals u zou doen als u met Windows werkt. Zorg ervoor dat hij een bureaubladicoontje plaatst. Dat bespaart u straks wat zoekwerk. Vanaf nu zal elk .exe bestand automatisch door Ubuntu herkend worden als te openen met Wine. De wine-configuratietool hoeft u dus maar 1 keer uit te voeren.
Programma toevoegen aan het menu
Bij de meeste programma's staat er nu een koppeling naar het Windows-programma onder Toepassingen -> Wine -> Programs. Hier kunt u uw Windows-programma openen. Wilt u alsnog een bureaubladicoon maken, dan kunt u vanuit het menu de koppeling naar het programma naar het bureaublad slepen. Dan wordt de koppeling ook geplaatst op het bureaublad.
Mocht er geen koppeling in het menu staan, dan kunt u deze zelf aanmaken. U zult hiervoor zelf moeten graven in uw persoonlijke map om uw programma te vinden. Daarvoor moet u eerst Verborgen- en reservekopiebestanden tonen aanvinken bij Bewerken -> Voorkeuren. Daarna zoeken naar de map .wine -> drive_c -> Program files. Zoek uw programma op en onthoud het pad. Nu kunt u het programma toevoegen aan de menu's via de menu editor dat zich bevindt onder Toepassingen -> Hulpmiddelen. Als u een nieuw programma toevoegt vraagt hij naar een commando. Dit commando is wine "<pad naar programma>" waar u <pad naar programma> verandert naar het pad dat u hebt gevonden in de stap hiervoor. Voeg een icoontje toe (optioneel), een naam en klaar.
Uw Windows programma staat nu mooi te blinken in de menu's tussen de Linux programma's en u kunt het eventuele bureaubladicoontje verwijderen als u dat wilt.
Programma's die werken onder Wine
Helaas werken nog niet alle programma's onder Wine. Kijk ook eens op de site van Wine. Op deze site is ook een Application Database te vinden, waarin veel programma's staan met daarbij of en hoe ze zullen werken onder Wine.
Een andere goede site met programma's die onder Wine werken is Franks Corner. Op beide sites staat vaak ook nog uitleg over hoe u het programma correct kunt installeren.
Maar niets houdt u tegen om zelf eens te experimenteren met uw eigen favoriete programma's. Ik heb zo ook Aldfaer werkende gekregen. En anderen hebben zo hun favoriete Windows schaakprogramma, zoals Natwarlal, aan de praat gekregen.
Met-Wine-geïnstalleerde programma's verwijderen
Ga naar Toepassingen -> Wine -> Uninstall Wine Software. Nu opent zich een nieuw scherm dat lijkt op het Software-scherm uit Windows. U kunt hier een overzicht zien van alle met-Wine-geïnstalleerde programma's en u kunt dan gewoon aanklikken wat u wilt verwijderen en op 'Remove' klikken.
Applicatiespecifieke instellingen gebruiken
Wilt u voor een bepaald programma andere instellingen dan normaal gebruiken? Maak dan gebruik van applicatie instellingen.
Ga naar de Wine Configurationtool onder Toepassingen->Wine->Configure Wine. Ga naar het tabblad Applications. Onderin staat een knopje Add application. Als we daar op klikken krijgen we dit:
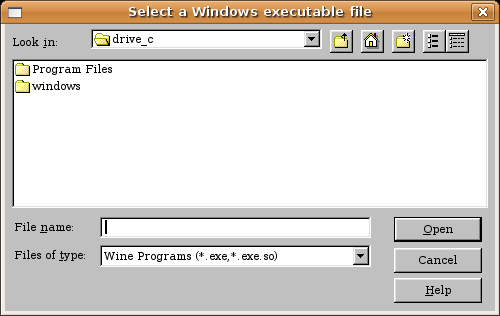
We zitten in drive C waarin zich de mappen Program Files en Windows bevinden. Wine maakt de Windows programma's gewoon wijs dat ze in Windows zitten. In deze mappen zal Wine straks zijn programma's installeren. Maar we moeten nu eerst ons programma nog gaan zoeken. Navigeer naar uw programma-executable (het .exe bestand dat geopend wordt bij het starten van het programma), meestal in een submap van de map Program Files (in dit voorbeeld is dat DVDShrink.exe). Open uw "executable" en klik op Apply. Selecteer nu uit de lijst uw programma. Nu kunt u verschillende instellingen veranderen zoals bijvoorbeeld de Windows-versie, maar ook de instellingen in de Libraries- en Graphics-tabs kunt u applicatiespecifiek aanpassen. Als u klaar bent, druk op OK. De volgende keer dat u uw programma opstart zullen de nieuwe instellingen worden gebruikt.
