Dualboot met Ubuntu 8.04 (Hardy Heron) en Windows XP
Geschikt voor: |
|
Versie: |
8.04 LTS |
Inleiding
Dit artikel beschrijft de installatie van Ubuntu 8.04 naast Microsoft Windows XP op één computer. Na deze stappen correct gevolgd te hebben, kunt u tijdens het opstarten van de computer kiezen of u Ubuntu of Windows wilt starten.
Opmerking 1: Dit artikel is gemaakt met behulp van een Engelstalige Windows XP. Dit heeft geen invloed op de werkwijze, maar instructies en teksten op het scherm kunnen in andere versies van Windows anders benoemd zijn.
Opmerking 2: Voor het installeren van Ubuntu wordt gebruik gemaakt van versie 8.04 (Hardy Heron). De installatie voor andere Ubuntu-versies kan op kleine details verschillen, maar de basis blijft gelijk.
Opmerking 3: Dit artikel gaat, in tegenstelling tot de automatische installatie, uit van een handmatige schijfpartitie voor de "/home" map. De "/home" map bevat alle persoonlijke gegevens zoals documenten, eigen programma-instellingen, het bureaublad enzovoort. Door het gebruik van een gescheiden schijfpartitie voor "/home" kunnen bij een eventuele herinstallatie deze persoonlijke gegevens eenvoudig worden behouden!
Benodigdheden
Voor de stappen in dit artikel dient u te beschikken over de volgende zaken:
- Een computer die voldoet aan de minimumeisen om Ubuntu te kunnen installeren en te gebruiken
- Een geïnstalleerde kopie van Windows op de computer
- Een cd met Ubuntu
- Minimaal 10 Gb aan vrije schijfruimte
Het is ten zeerste aangeraden om een back-up (reservekopie, red.) te maken van uw belangrijke bestanden. Mocht de installatie onverhoopt mislopen, dan beschikt u altijd nog over de back-up, die vervolgens kan worden teruggeplaatst.
De voorbereiding
Voordat we kunnen beginnen met de installatie, moeten we eerst een paar handelingen verrichten in Windows. Deze handelingen zorgen er voor dat we kunnen beginnen met een schone en gezonde Windows-schijf.
Controleer de schijf op fouten
Ga als eerste via het startmenu naar My Computer (Mijn Computer) Klik vervolgens met de rechtermuisknop op Local Disk (C:) (Lokale schijf (C:)) en klik op properties (eigenschappen).
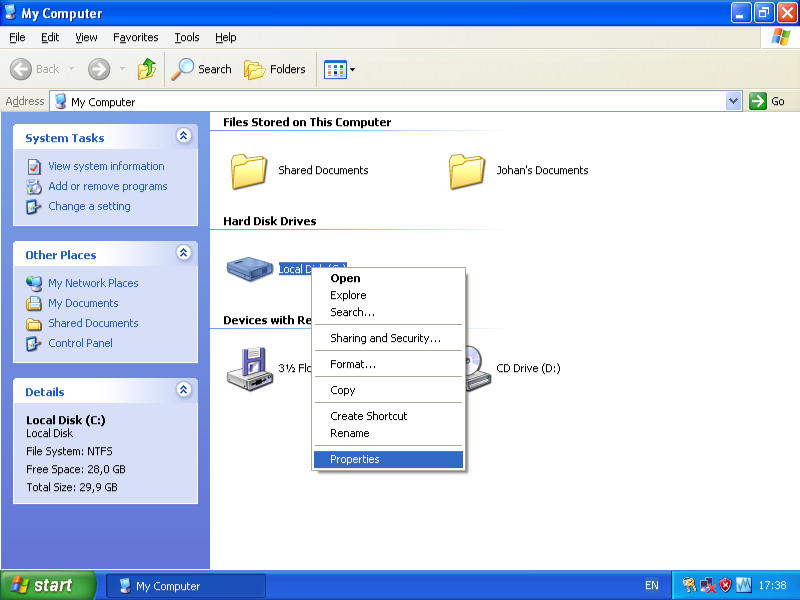
In het scherm wat je nu te zien krijgt, zie je de eigenschappen van de harde schijf. Hier kan je onder andere zien hoeveel ruimte er vrij is op de schijf.
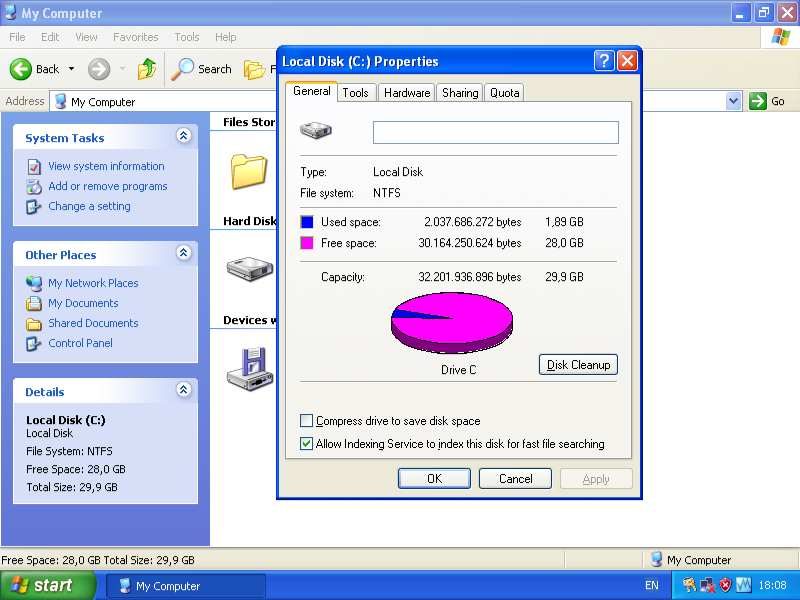
Klik bovenaan dit schermpje op het tabblad Tools. Nu zie je 3 opties, waarvan we als eerste de bovenste gaan doen. Hiermee laat je Windows de harde schijf controleren op fouten. Druk op Check Now... en het volgende scherm zal verschijnen:
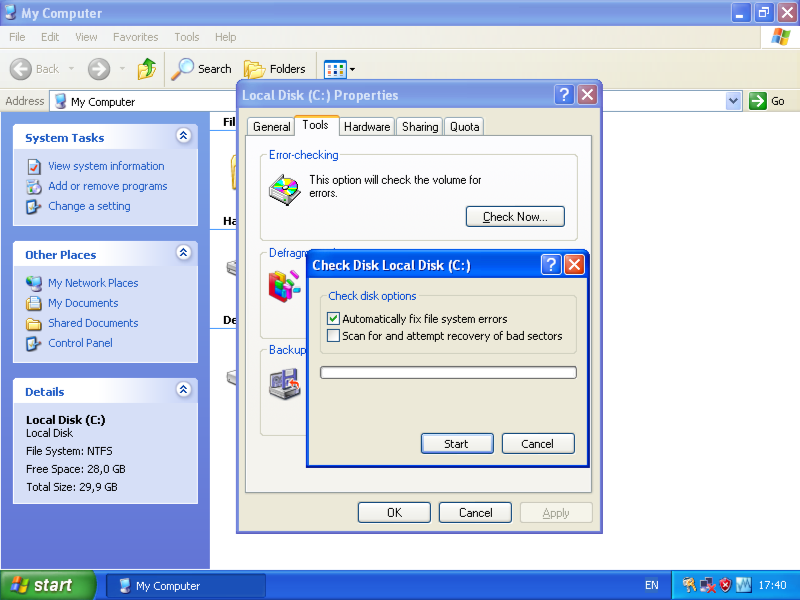
Vink de bovenste regel aan Automatically fix filesystem errors en druk op Start.
Nu krijg je de melding van Windows dat de computer opnieuw gestart moet worden. Als je geen documenten open hebt staan, druk dan op Yes. De computer start nu opnieuw op, en zal tijdens het opstarten de schijf controleren.
De installatie
Nu het voorbereidend werk gedaan is, is het tijd om de live cd op te starten. Deze cd start Ubuntu vanaf de cd. Als Ubuntu volledig is opgestart, heb je al een bruikbaar systeem, waarin je van alles kan uitproberen. Je kan kijken of het internet al werkt (dit gebeurt meestal helemaal automatisch) en je kunt ook via Firefox deze handleiding bezoeken.
Opmerking: Er wordt nog niks aangepast aan je harde schijf zodra je Ubuntu van de live cd start. Pas zodra je de installatieprocedure start, zullen er dingen aangepast gaan worden.
Opmerking: Ubuntu draait na het opstarten van de live cd volledig vanaf de cd. Het systeem zal daardoor veel langzamer laden dan vanaf je harde schijf. Ook het opstarten van programma's zal langer duren. Een geïnstalleerd systeem zal veel sneller werken.
Opstarten van de live cd
Stop de Ubuntu live cd in de cdromspeler en start de computer opnieuw op. Als het goed gaat, verschijnt nu het volgende beeld op je beeldscherm:
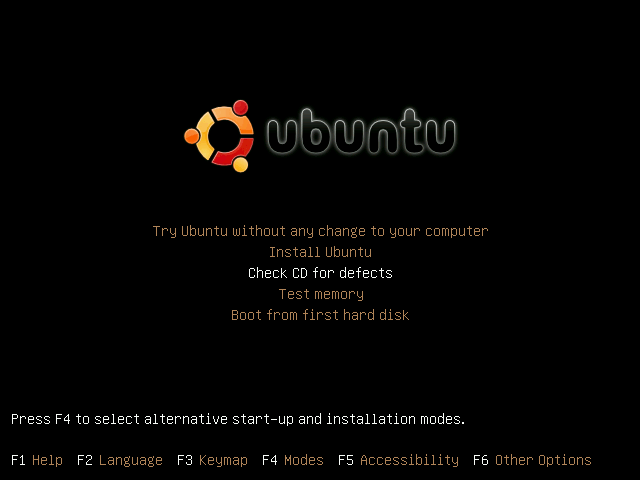
Kies voor de optie Check CD for defects om te controleren dat de cd goed gebrand is.
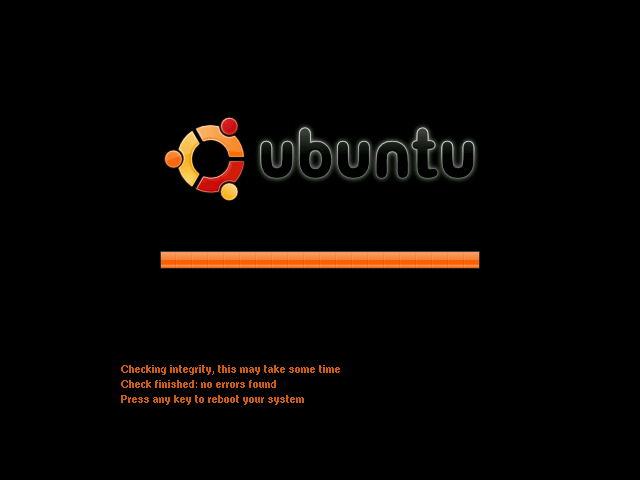
Zie je het bovenstaande scherm, dan is de cd in orde. Zie je wel een foutmelding, dan moet je de cd opnieuw branden. Probeer het dan eens op een lagere snelheid. Druk op enter om je computer opnieuw te starten. Je komt nu weer in het eerste scherm.
Druk nu op de F2 toets en kies met de pijltjestoetsen de taal die je wilt gebruiken (Nederlands). Hierna krijg je weer het eerste scherm, maar dan in het Nederlands. Kies voor de bovenste optie: Installeer Ubuntu. De installatie wordt nu voorbereid.
Je ziet nu bovenin het beeld het Ubuntu logo. Daarna zal de installatie starten.
De installatieprocedure
Je gaat Ubuntu installeren op je harde schijf, naast Windows. Tevens maken we een aparte partitie aan voor je persoonlijke documenten.
Het volgende scherm verschijnt:
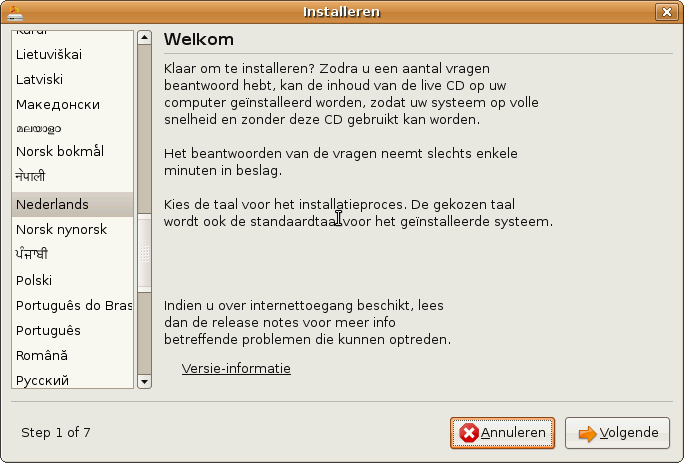
Kies hier je taal (Nederlands) en druk op Volgende.
In het volgende scherm moet je de plaats aangeven waar je je bevindt, en de tijd controleren. In Nederland kies je voor Amsterdam. Druk daarna weer op Volgende.
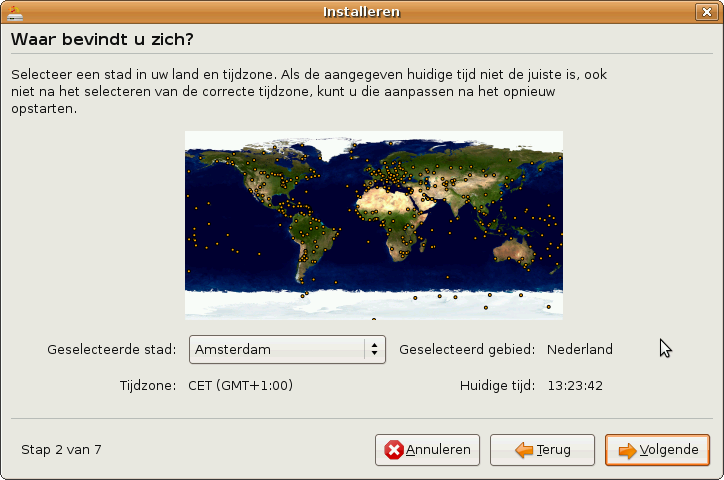
Nu moet je aangeven wat de indeling is van het toetsenbord dat je gebruikt. In Nederland is dit bijna altijd USA - International (with dead keys). Om te controleren of dit klopt, kan je dat testen in het tekstvak. Klik hierna weer op Volgende.
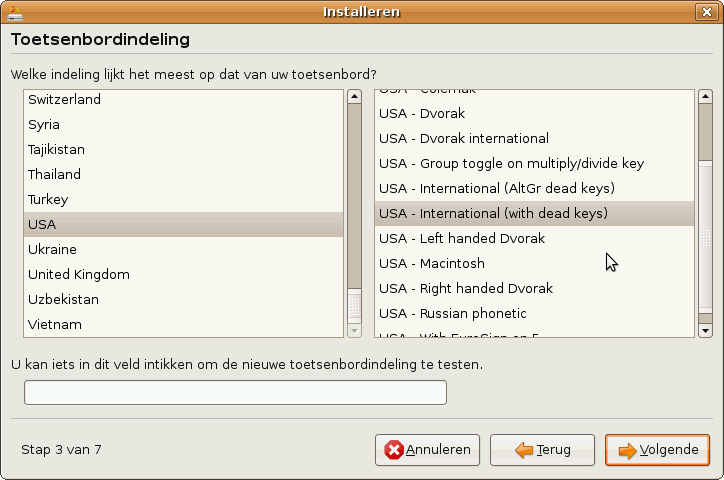
De schijfindeling
In het scherm wat je nu ziet, moet je aangeven hoe je de schijven in wil delen. We willen Ubuntu naast Windows installeren met een aparte partitie voor je home, dus kiezen we voor Handmatig. Druk weer op Volgende
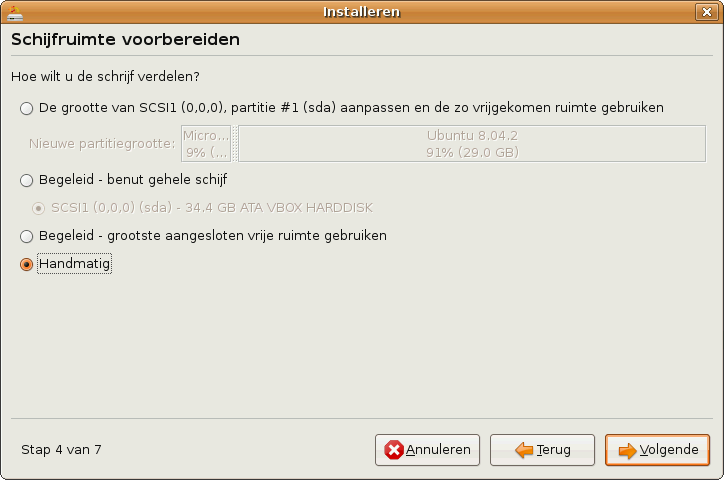
Nu zie je een overzicht van alle harde schijven en partities die aanwezig zijn. /dev/sda is in dit geval de eerste schijf. Sommige computers geven /dev/hda aan. Een tweede schijf zal /dev/sdb of /dev/hdb heten. De eerste partitie wordt aangegeven met /dev/sda1, de tweede zal /dev/sda2 heten enzovoort.
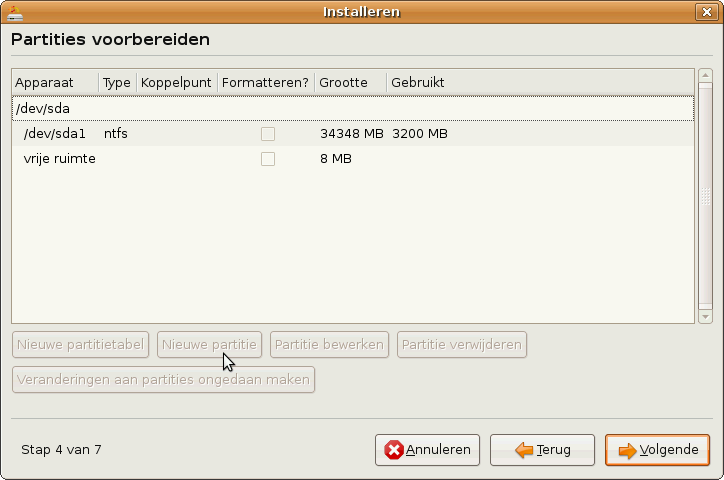
We klikken op de eerste partitie, die van Windows. Die gaan we verkleinen zodat er ruimte vrij komt voor Ubuntu. Druk op Partitie bewerken.
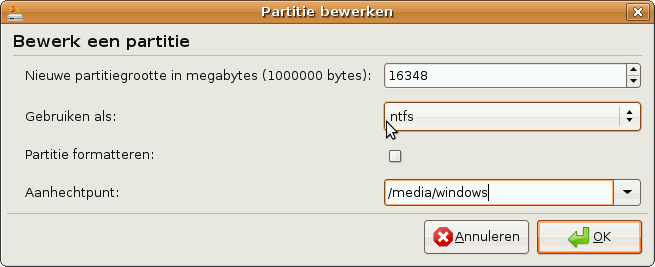
Je ziet nu het bovenstaande scherm. We gaan de Windows partitie halveren, zodat er 16 GB vrijkomt voor Ubuntu. Windows houdt dan dus ook 16 GB over. We vullen bij de nieuwe partitiegrootte 16000 in: dit is 16 GB. Gebruiken als: moet op ntfs blijven staan. Als aanhechtpunt vullen we bijvoorbeeld /media/windows in. Dit is de plek waar je in Ubuntu je Windowsbestanden terug kan vinden. Druk nu op OK.
Let op: Het is niet altijd nodig je Windows partitie te verkleinen! Als je over genoeg niet toegewezen ruimte (free space) op je harde schijf beschikt, is het beter om die ruimte te gebruiken voor je Ubuntu-partitie, en zo deze bewerking te vermijden. Het is dan wel aan te raden om een aanhechtpunt te maken naar iets dat je makkelijk kan onthouden.
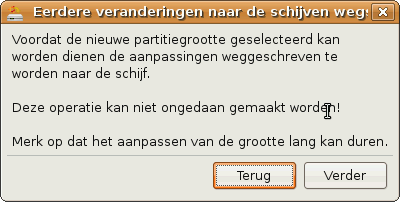
Je ziet nu dit scherm. Ben je zeker dat je alles goed hebt ingevuld, druk dan op Verder.
Je komt nu weer bij het overzichtscherm. Je ziet dat de Windowspartitie verkleind is naar ongeveer 16000 MB (16 GB) en dat er 16 GB vrije ruimte is.
We gaan nu de "root" partitie maken. Hier komen alle systeembestanden op te staan. We maken deze partitie 6 GB groot. Druk weer op vrije ruimte en klik op Nieuwe partitie. Je ziet nu weer het schermpje waarin je de gegevens voor de nieuwe partitie in kan voeren. Vul bij de partitiegrootte 6000 in, en kies als aanhechtpunt / . Druk op OK om de wijziging door te voeren.
We komen nu weer in het overzichtscherm uit, en zien dat de root partitie gemaakt is.
Nu gaan we een swap partitie maken. Deze wordt door Ubuntu gebruikt als wisselgeheugen. De grootte van de swap partitie hangt af van hoeveel geheugen er in je computer zit. De swap partitie moet minimaal even groot zijn als je interne geheugen. Als je niet zoveel geheugen hebt (512 MB of minder), dan is het verstandig om de swap partitie twee keer zo groot te maken. In dit voorbeeld maken we een swap partitie aan van 512 MB.
Klik weer op vrije ruimte en daarna op Nieuwe partitie. Kies bij de partitiegrootte voor 512 en kies bij Gebruiken als: voor swap. Druk daarna op OK om te bevestigen.
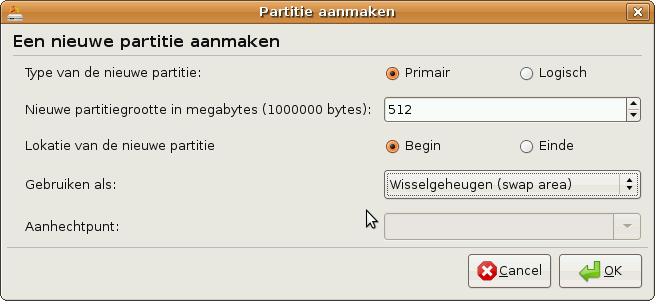
In het overzichtscherm zie je nu dat de partities gemaakt zijn.
Het enige wat we nu nog in moeten stellen, is de home partitie. Dit is de plek waar je persoonlijke bestanden komen te staan. Klik weer op vrije ruimte en Nieuwe partitie. De grootte is al goed aangegeven (alles wat nog over is aan vrije ruimte zal toegewezen worden aan de home partitie). Vul als aanhechtpunt /home in. Druk weer op OK om te bevestigen.
Merk op dat als bij een latere her-installatie via de keuze "Partitie bewerken" deze schijfpartitie weer als "/home" ingesteld kan worden. Bij "Formatteren" mag dan voor deze schijfpartitie geen vinkje staan!
We hebben nu alle partities gemaakt. In het overzichtscherm zie je welke dat zijn:
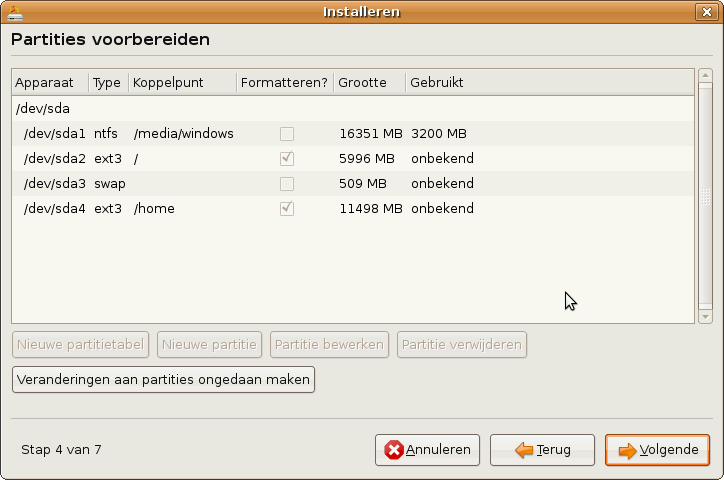
Nu moeten we controleren of alles klopt:
/dev/sda1 is de Windows partitie, is ingedeeld als ntfs, het aanhechtpunt (mount point) is /media/windows, wordt NIET geformatteerd en is 16 GB groot.
/dev/sda2 is de root partitie, is ingedeeld als ext3, het aanhechtpunt is / en is 6 GB groot.
/dev/sda3 is de swap partitie, ingedeeld als swap, het aanhechtpunt is leeg en is 512 MB groot.
/dev/sda4 is de home partitie, ingedeeld als ext3, met het aanhechtpunt /home en is 10 GB groot.
Klopt dit, druk dan weer op Volgende
Opmerking: De getallen komen niet 100% overeen met wat we ingevuld hebben. Dit is niet erg.
In het volgende scherm moet je de gegevens voor de eerste gebruiker invoeren.
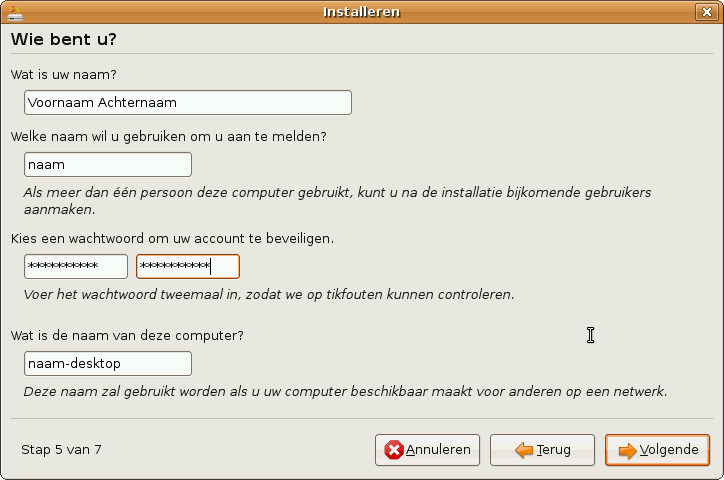
Hierna kan je kiezen om Windows gegevens over te nemen in Ubuntu:
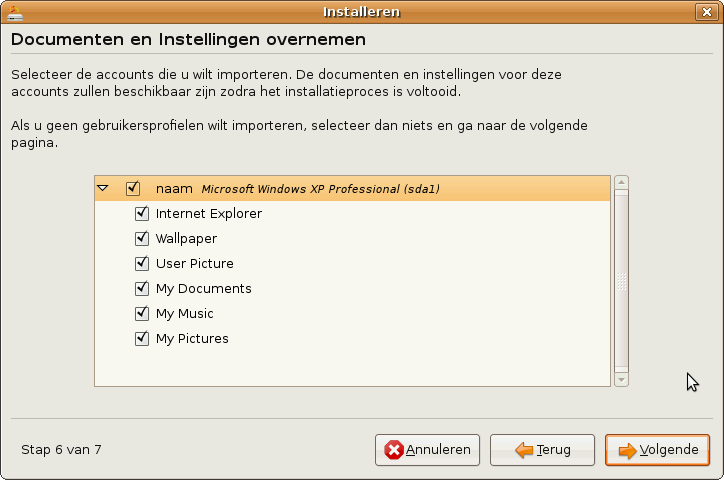
Op deze manier houd je je bookmarks, e-mail en andere persoonlijke bestanden. Druk weer op Volgende als je alles hebt aangevinkt wat je over wil nemen.
Nu heb je zelf al het harde werk gedaan. Vanaf nu zal de computer hard aan het werk moeten om Ubuntu te installeren. In het volgende scherm kan je alle gegevens die je hebt ingevuld controleren.
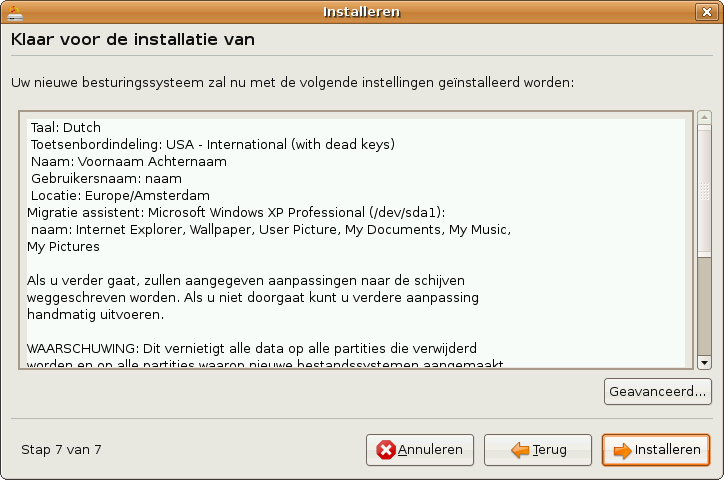
Druk op Installeren en je computer zal beginnen met de installatie.
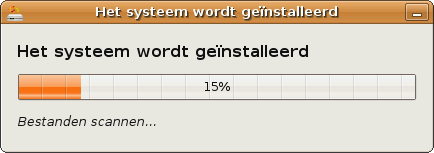
Na een tijdje zie je het volgende scherm:
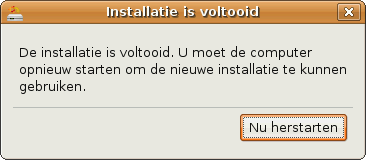
Na de installatie
Druk op Nu herstarten om de computer opnieuw te laten starten. Ubuntu zal nu afsluiten, en zal aan het einde vragen om de cd te verwijderen. Druk daarna op enter om het systeem opnieuw te starten.
Als je computer opnieuw start, krijg je het volgende scherm te zien, waarin je kunt kiezen welk besturingssysteem je op wilt starten.
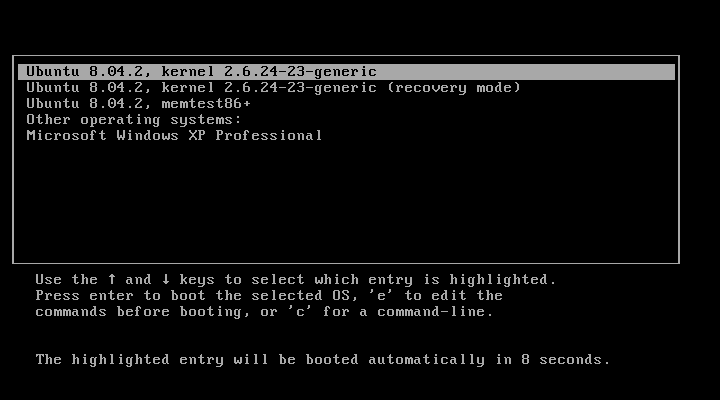
In dit scherm kan je kiezen of Ubuntu opgestart moet worden (de bovenste optie) of Windows (de onderste). Veel plezier met je nieuwe Ubuntu installatie!










