Uitbreiding nodig: Dit artikel is onvolledig en moet worden uitgebreid. Meer info... |
Meerdere werkomgevingen naast elkaar installeren
Geschikt voor: 


Versie: 12.04 LTS
1. Inleiding
Er zijn verschillende werkomgevingen beschikbaar voor Ubuntu: GNOME, KDE, Xfce en LXDE. Voor meer informatie over deze werkomgevingen en over de verschillende Ubuntu-varianten, kunt u eens op deze pagina kijken.
Het onderliggende Ubuntu/Linux systeem is voor alle werkomgevingen gelijk. Om een andere werkomgeving te gebruiken is het niet nodig een nieuwe installatie te doen. Andere werkomgevingen kunnen eenvoudig worden bijgeplaatst door het installeren van een ander bureaubladsysteem.
2. Wisselen tussen werkomgevingen
Het is mogelijk naast uw huidige werkomgeving een andere werkomgeving te installeren. Voordat u inlogt, kunt u dan kiezen welke werkomgeving u op wilt starten. Hiervoor klikt u op de het logo rechts bovenin het inlogscherm.
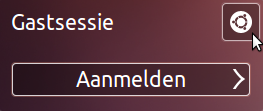
Waarna u de gewenste werkomgeving selecteert:
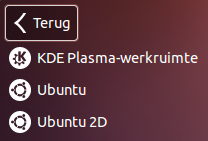
Ga Terug en log in op de geselecteerde werkomgeving.
3. Installatie
De volgende meta-pakketten bevatten een gehele werkomgevingen. Klik op de naam van een pakket om deze werkomgeving te installeren met het Ubuntu softwarecentrum.
3.1. GNOME (Ubuntu)
 Ubuntu met (standaard) Unity
Ubuntu met (standaard) Unity
Pakket: ubuntu-desktop
3.2. Gnome-shell
 Ubuntu met gnome 3
Ubuntu met gnome 3
Pakket: gnome-shell
3.3. KDE (Kubuntu)
Pakket: kubuntu-desktop
3.4. Xfce (Xubuntu)
Pakket: xubuntu-desktop
3.5. LXDE (Lubuntu)
Pakket: lubuntu-desktop
![]() Het downloaden en installeren van een andere werkomgeving zal enige tijd duren.
Het downloaden en installeren van een andere werkomgeving zal enige tijd duren.
Log daarna uit om te kunnen wisselen van werkomgeving.
![]() In sommige gevallen wordt gevraagd om de computer opnieuw op te starten.
In sommige gevallen wordt gevraagd om de computer opnieuw op te starten.
De huidige werkomgeving blijft aanwezig en door opnieuw in te loggen kan worden teruggegaan naar de oude werkomgeving.
4. Opstarten en afsluiten
Tijdens het opstarten en afsluiten van de computer worden de schermen gebruikt van de laatst geïnstalleerde werkomgeving.
4.1. Displaymanager
(optioneel) Kubuntu: Tijdens de installatie kan eventueel gevraagd worden KDM als standaard displaymanager in te stellen als vervanger van lightdm (de standaard displaymanager van Ubuntu). Dit is niet noodzakelijk. Om KDM toch te gebruiken kan de volgende opdracht in een Terminal worden uitgevoerd:
sudo dpkg-reconfigure kdm
Na een herstart van de computer zal de KDM displaymanager het inlogscherm tonen. Druk op het blauwe knopje links onderin het inlogscherm om een andere werkomgeving te kiezen.
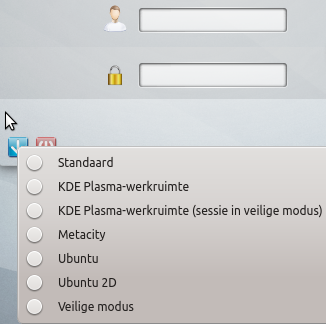
Om lightdm (weer) als standaard displaymanger in te stellen kan het volgende commando in een Terminal worden uitgevoerd:
sudo dpkg-reconfigure lightdm
5. Meer informatie
(Engelstalig) http://askubuntu.com/questions/65083/what-different-desktop-environments-and-shells-are-available














